-
 Tivi, Loa - Dàn Âm Thanh
Tivi, Loa - Dàn Âm Thanh -
 Tủ lạnh, Tủ đông, Tủ mát
Tủ lạnh, Tủ đông, Tủ mát -
 Máy giặt, Máy sấy quần áo
Máy giặt, Máy sấy quần áo -
 Điều hòa nhiệt độ
Điều hòa nhiệt độ -
 Sưởi các loại, Quạt mát
Sưởi các loại, Quạt mát -
 Máy xay, ép, pha chế
Máy xay, ép, pha chế -
 Máy lọc nước, Máy rửa bát
Máy lọc nước, Máy rửa bát -
 Lọc không khí, Hút bụi
Lọc không khí, Hút bụi -
 Đồ bếp, Nồi cơm, Bếp điện
Đồ bếp, Nồi cơm, Bếp điện -
 Lò vi sóng, Nồi chiên
Lò vi sóng, Nồi chiên -
 Gia dụng, dụng cụ
Gia dụng, dụng cụ -
 Laptop, Laptop Gaming
Laptop, Laptop Gaming -
 Điện thoại, Tablet
Điện thoại, Tablet -
 PC, Màn hình, Máy in
PC, Màn hình, Máy in -
 Phụ kiện - SP Thông Minh
Phụ kiện - SP Thông Minh
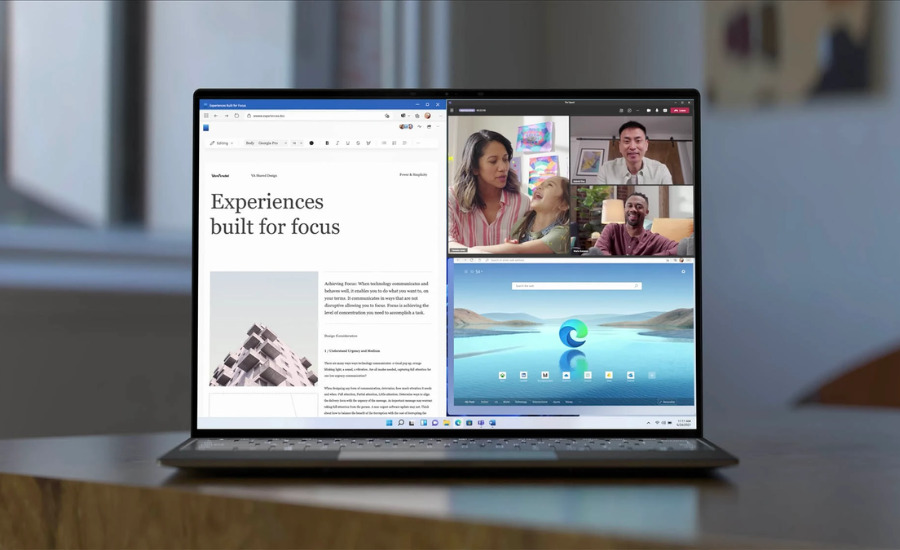
Cách chia đôi màn hình máy tính, laptop Win 11 cực dễ
Biên tập bởi: Nguyễn Thị Lợi - Cập nhật ngày 24/04/2023 09:39
Việc chia đôi màn hình màn hình máy tính sẽ giúp bạn thao tác và theo dõi các tab cùng lúc thuận tiện hơn. Bạn sẽ không phải chuyển qua chuyển lại giữa các tab khi làm việc hay học tập gây mất thời gian. Dưới đây là cách chia đôi màn hình máy tính, laptop Win 11 cực dễ. Cùng theo dõi nhé!
1.
Cách chia đôi màn hình máy tính, laptop Win 11
Với tính năng Snap Layouts trên Win 11, việc chia đôi màn hình máy tính, laptop trở nên vô cùng dễ dàng và nhanh chóng hơn rất nhiều. Bạn sẽ không cần phải thực hiện thao tác giữ và kéo cửa sổ sang một bên hoặc làm việc với các phím tắt để kích hoạt cửa sổ Snap như trên Win 10 nữa. Tính năng Snap Layouts được tích hợp vào ngay nút phóng to trên mỗi cửa sổ ứng dụng.
Cách chia đôi màn hình máy tính, laptop Win 11 bằng Snap Layouts
Bước 1: Mở cửa sổ ứng dụng mà bạn muốn chia đôi màn hình, di chuyển trỏ chuột đến vị trí biểu tượng phóng to ở góc trên bên phải cửa sổ.
Bước 2: Ở layout chia đôi màn hình thành, bạn nhấn vào một trong 2 tùy chọn.
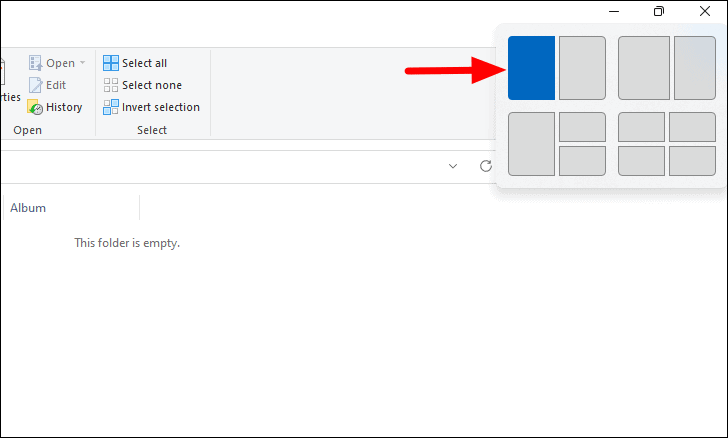
Bước 3: Bây giờ, cửa sổ ứng dụng hiện tại của bạn sẽ được gắn vào nửa màn hình đã chọn và các ứng dụng đang mở sẽ được hiển thị dưới dạng hình thu nhỏ ở nửa còn lại. Bạn hãy nhấp chuột vào ứng dụng mà bạn muốn thêm vào nửa còn lại của màn hình.
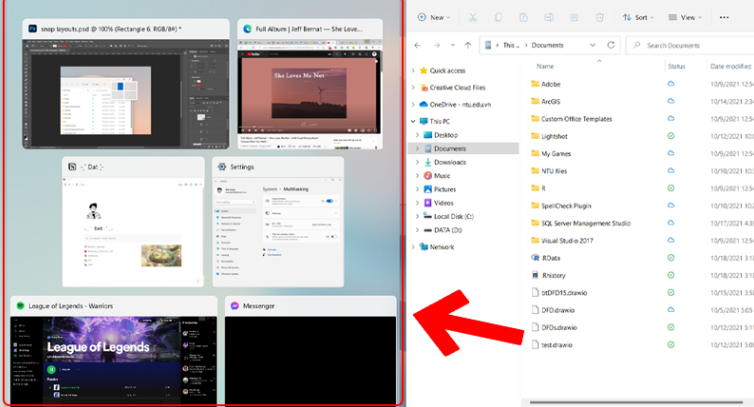
Như vậy, chỉ với vài bước đơn giản thì bạn đã thực hiện thành công cách chia đôi màn hình máy tính, laptop Win 11.
Cách chia đôi màn hình máy tính Win 11 bằng phím tắt
Bước 1: Bạn nhấn tổ hợp phím Windows + mũi tên sang trái/sang phải. Ngay sau đó, cửa sổ bạn đang mở sẽ được tự động chuyển sang trái/sang phải theo phím tắt bạn vừa nhấn.

Bước 2: Chọn cửa sổ làm việc còn lại để mở song song với cửa sổ hiện tại. Nếu bạn muốn chia tiếp thành 3 hay 4 phần, thì bạn nhấn tiếp tổ hợp phím Windows + mũi tên lên trên/xuống dưới. như vậy, bằng việc sử dụng phím tắt chia đôi màn hình, bạn có thể dễ dàng chia màn hình thành 2, 3 hoặc 4 phần theo ý muốn.
2.
Cách chia màn hình máy tính, laptop Win 11 thành 3 phần
Bước 1: Mở cửa sổ ứng dụng mà bạn muốn chia tách => Di chuyển con trỏ chuột qua nút phóng to ở góc trên bên phải cửa sổ.
Bước 2: Ở layout chia màn hình thành 3 phần, bạn nhấn chọn 1 trong 3 phần của layout đó.
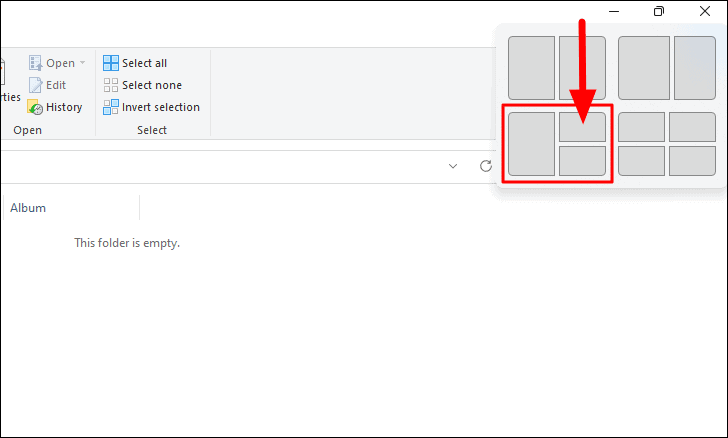
Bước 3: Lúc này, cửa sổ ứng dụng hiện tại của bạn sẽ được gắn vào phần màn hình đã chọn và các ứng dụng đang mở sẽ được hiển thị dưới dạng hình thu nhỏ ở phần màn hình thứ 2. Bạn tiếp tục chọn ứng dụng để thêm vào phần màn hình thứ 2 và còn lại.
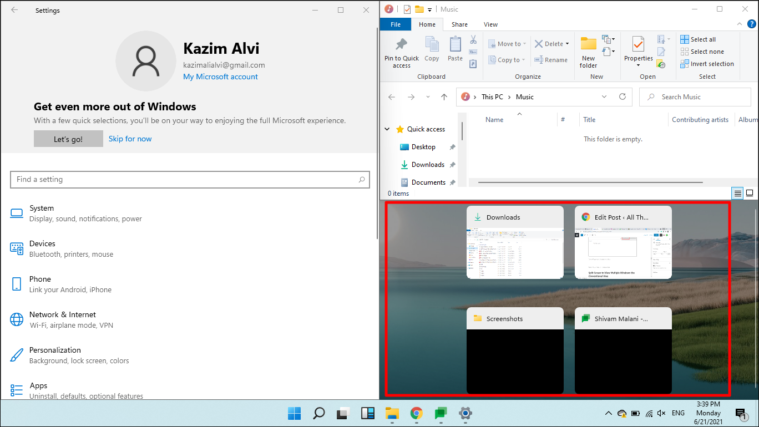
3.
Cách chia màn hình máy tính, laptop Win 11 thành 4 phần
Bước 1: Mở cửa sổ ứng dụng mà bạn muốn chia tách và di con trỏ chuột qua nút phóng to ở góc trên bên phải cửa sổ.
Bước 2: Ở layout chia màn hình thành 4 phần, bạn nhấn chọn 1 trong 4 phần của layout đó.
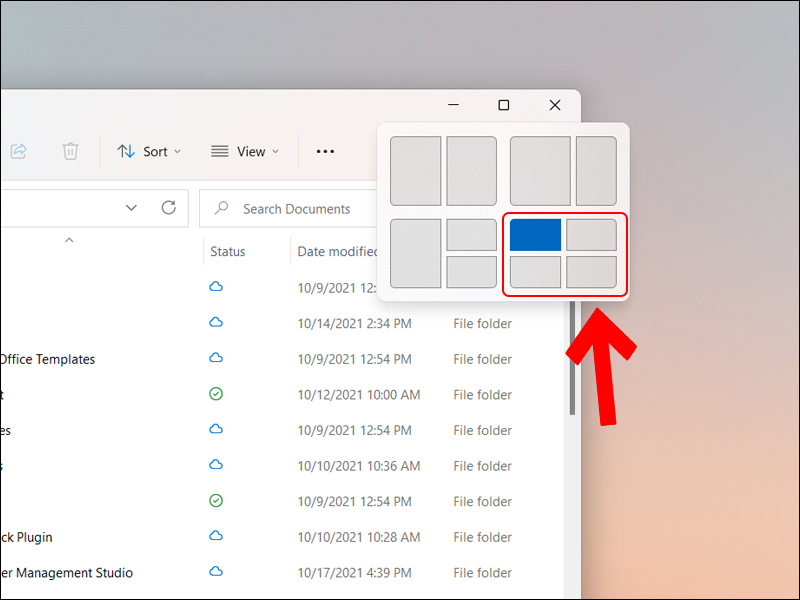
Bước 3: Cửa sổ ứng dụng hiện tại của bạn sẽ được gắn vào phần màn hình đã chọn và các ứng dụng đang mở sẽ được hiển thị dưới dạng hình thu nhỏ ở phần màn hình thứ 2. Lúc này, bạn tiếp tục gán các ứng dụng vào 3 phần màn hình còn lại.
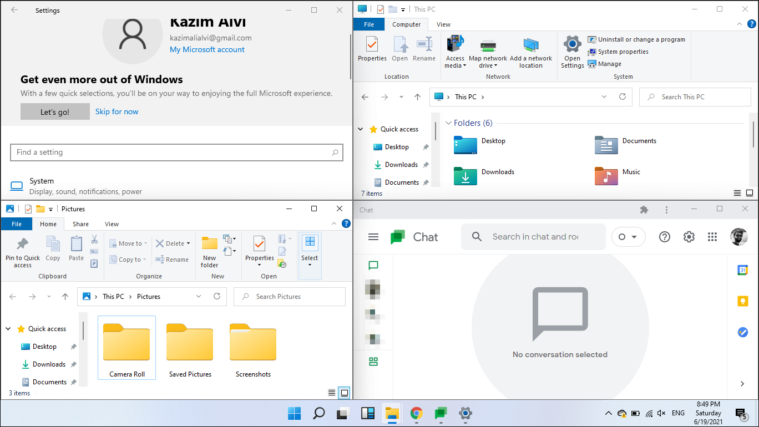
Trên đây là cách chia đôi màn hình máy tính, laptop Win 11 cực dễ. Hy vọng qua bài viết này sẽ giúp bạn biết cách chia màn hình máy tính để thuận tiện cho việc làm việc và học tập. Chúc bạn thực hiện thành công!
Tham khảo một số mẫu laptop Windows 11 giá tốt, bán chạy tại MediaMart:












