-
 Tivi, Loa - Dàn Âm Thanh
Tivi, Loa - Dàn Âm Thanh -
 Tủ lạnh, Tủ đông, Tủ mát
Tủ lạnh, Tủ đông, Tủ mát -
 Máy giặt, Máy sấy quần áo
Máy giặt, Máy sấy quần áo -
 Điều hòa nhiệt độ
Điều hòa nhiệt độ -
 Sưởi các loại, Quạt mát
Sưởi các loại, Quạt mát -
 Máy xay, ép, pha chế
Máy xay, ép, pha chế -
 Máy lọc nước, Máy rửa bát
Máy lọc nước, Máy rửa bát -
 Lọc không khí, Hút bụi
Lọc không khí, Hút bụi -
 Đồ bếp, Nồi cơm, Bếp điện
Đồ bếp, Nồi cơm, Bếp điện -
 Lò vi sóng, Nồi chiên
Lò vi sóng, Nồi chiên -
 Gia dụng, dụng cụ
Gia dụng, dụng cụ -
 Laptop, Laptop Gaming
Laptop, Laptop Gaming -
 Điện thoại, Tablet
Điện thoại, Tablet -
 PC, Màn hình, Máy in
PC, Màn hình, Máy in -
 Phụ kiện - SP Thông Minh
Phụ kiện - SP Thông Minh

Cách hạ Win 11 xuống Win 10 không mất dữ liệu
Biên tập bởi: Nguyễn Thị Lợi - Cập nhật ngày 10/05/2023 10:39
Bạn đang sử dụng hệ điều hành Windows 11 nhưng có trải nghiệm không như mong đợi và muốn quay về dùng Windows 10? Bài viết dưới đây sẽ hướng dẫn bạn cách hạ Win 11 xuống Win 10 đơn giản, không mất dữ liệu. Cùng theo dõi nhé!
1.
Cách hạ Win 11 xuống Win 10 trong vòng 10 ngày
Nếu bạn đã trải nghiệm Win 11 chưa vượt quá 10 ngày thì bạn có thể hạ cấp về Win 10 theo các bước đơn giản sau đây mà không lo bị mất dữ liệu.
Bước 1: Nhấn tổ hợp phím Windows + i để vào Settings (cài đặt) rồi tiến hành hạ Win.
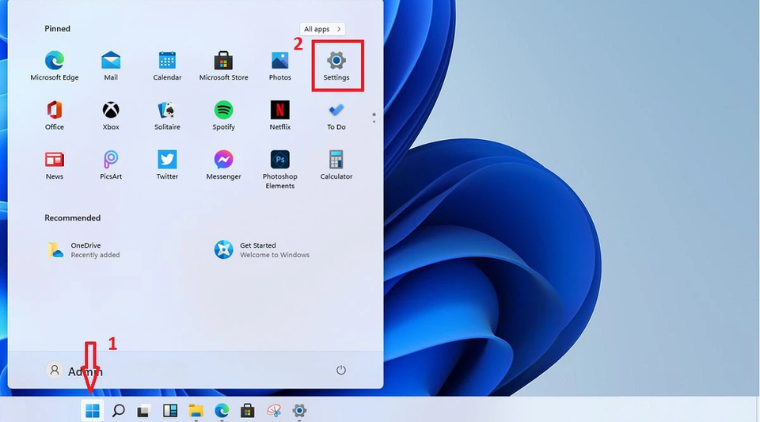
Bước 2: Chọn System => Chọn Recovery.
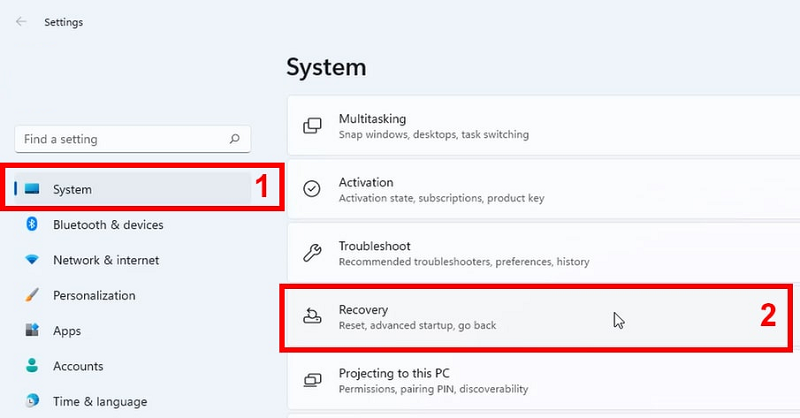
Bước 3: Tại mục Recovery options nhấn chọn Go back.
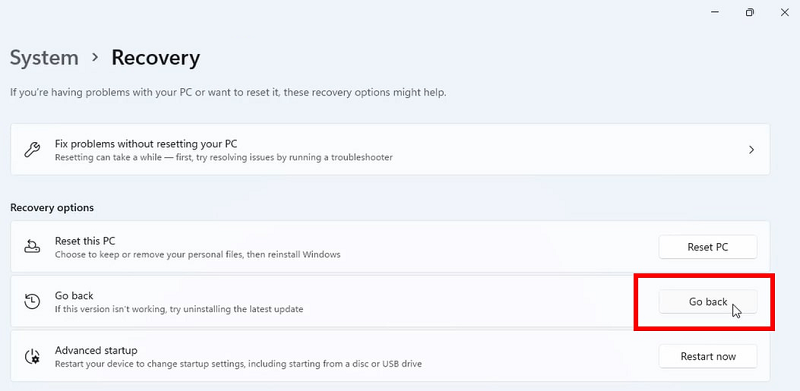
Bước 4: Xuất hiện cửa sổ “Why are you going back?”, tại đây Microsoft hỏi bạn lý do tại sao muốn quay lại, chọn 1 lý do có sẵn rồi nhấn Next.
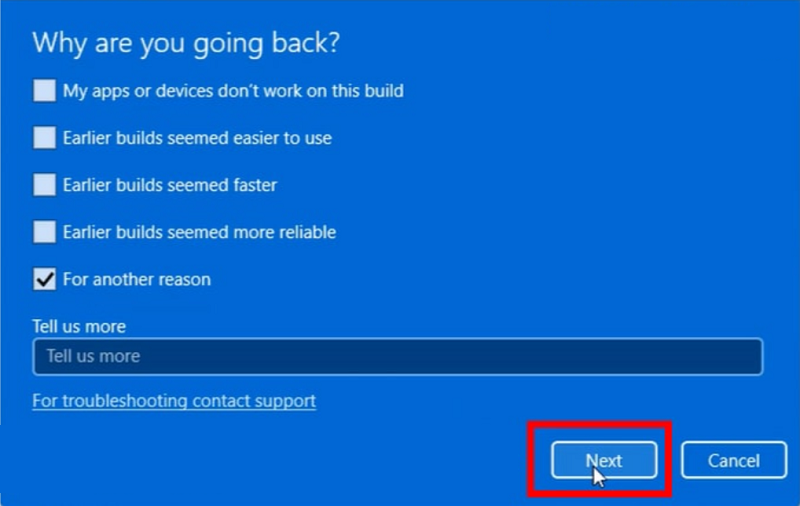
Bước 5: Microsoft hỏi bạn muốn kiểm tra các bản cập nhật hay không, để từ chối nhấn No, thanks.
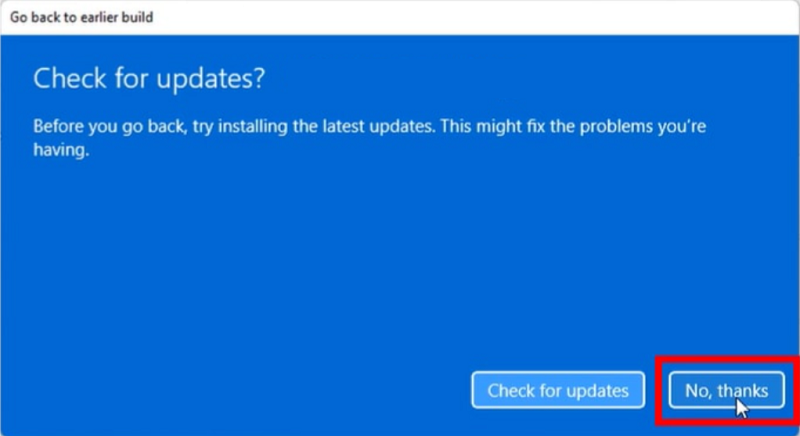
Bước 6: Xuất hiện cảnh báo Bạn sẽ mất tất cả các thay đổi cài đặt và sẽ phải thực hiện cài đặt lại các ứng dụng. Nhấn Next để qua.
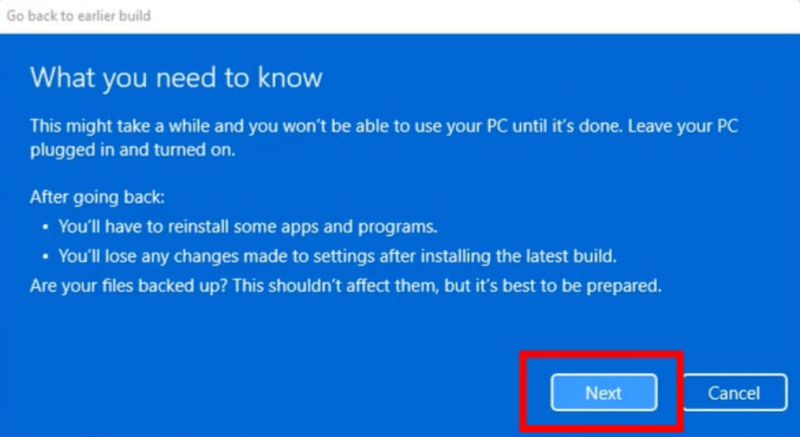
Bước 7: Hộp thoại “Don’t get locked out” xuất hiện nhắc nhở nhớ mật khẩu để đăng nhập, tiếp tục nhấn Next.
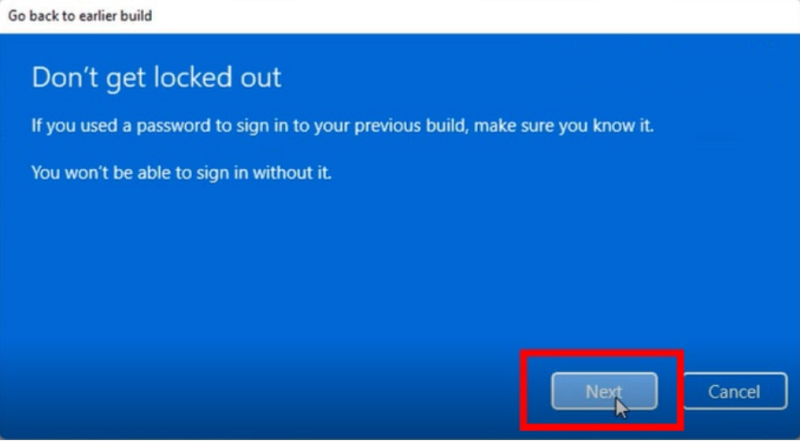
Bước 8: Cuối cùng, nhấn chọn vào Go back to an earlier build để hạ win 11 xuống win 10

2.
Cách hạ Win 11 xuống Win 10 quá 10 ngày với công cụ MediaCreationTool
Trong trường hợp bạn đã sử dụng Win 11 quá 10 ngày thì bạn cần phải copy toàn bộ dữ liệu quan trọng trên ổ hệ điều hành (thường là ổ C) sang ổ D hoặc ổ E.
Bước 1: Truy cập vào Media Creation Tool TẠI ĐÂY (Đây là công cụ do Microsoft cung cấp nên người dùng hoàn toàn yên tâm về mức độ an toàn).
Bước 2: Kéo xuống phần “Create Windows 10 installation media”, nhấn chọn Download tool now để tải về công cụ Media Creation Tool.
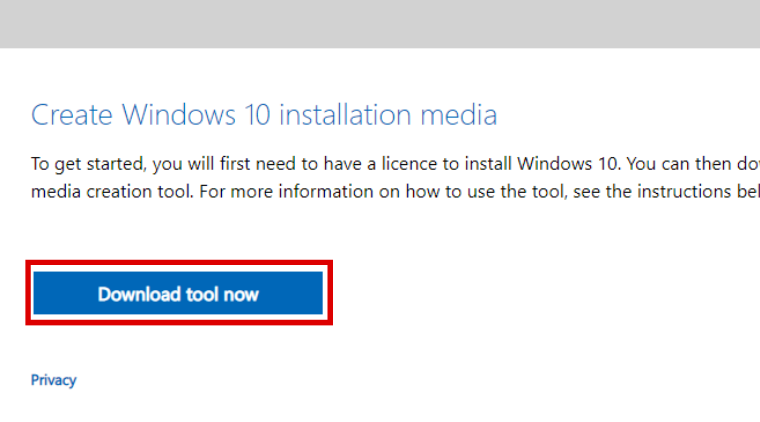
Bước 3: Nhấp đúp chuột vào file MediaCreationTool.exe vừa tải về để chạy file.
Bước 4: Nhấn chọn Accept để chấp nhận điều khoản sử dụng của Microsoft.
Bước 5: Xuất hiện cửa sổ “What do you want to do?”, tích chọn Upgrade this PC now => Bấm Next để tiếp tục.
Bước 6: Lúc này công cụ Media Creation Tool đang thực hiện tải về các tệp Windows 10 cần thiết => Quá trình này có thể mất vài phút.
Bước 7: Tại hộp thoại Choose What to Keep, tích chọn Nothing => Nhấn Next.
Bước 8: Nhấn Install để quá trình cài đặt bắt đầu.
Trên đây là cách hạ Win 11 xuống Win 10 không mất dữ liệu. Hy vọng qua bài viết này sẽ giúp bạn thực hiện thành công cách quay trở lại Windows 10. Đừng quên theo dõi chuyên mục Kinh nghiệm – Thủ thuật trên website MediaMart.vn để cập nhật nhiều thủ thuật hữu ích khác nhé.
Tham khảo một số mẫu laptop giá tốt, bán chạy tại MediaMart:














