-
 Tivi, Loa - Dàn Âm Thanh
Tivi, Loa - Dàn Âm Thanh -
 Tủ lạnh, Tủ đông, Tủ mát
Tủ lạnh, Tủ đông, Tủ mát -
 Máy giặt, Máy sấy quần áo
Máy giặt, Máy sấy quần áo -
 Điều hòa nhiệt độ
Điều hòa nhiệt độ -
 Sưởi các loại, Quạt mát
Sưởi các loại, Quạt mát -
 Máy xay, ép, pha chế
Máy xay, ép, pha chế -
 Máy lọc nước, Máy rửa bát
Máy lọc nước, Máy rửa bát -
 Lọc không khí, Hút bụi
Lọc không khí, Hút bụi -
 Đồ bếp, Nồi cơm, Bếp điện
Đồ bếp, Nồi cơm, Bếp điện -
 Lò vi sóng, Nồi chiên
Lò vi sóng, Nồi chiên -
 Gia dụng, dụng cụ
Gia dụng, dụng cụ -
 Laptop, Laptop Gaming
Laptop, Laptop Gaming -
 Điện thoại, Tablet
Điện thoại, Tablet -
 PC, Màn hình, Máy in
PC, Màn hình, Máy in -
 Phụ kiện - SP Thông Minh
Phụ kiện - SP Thông Minh

Cách khôi phục, lấy lại file Excel đã xóa, chưa lưu, bị lưu đè cực đơn giản
Biên tập bởi: Nguyễn Thị Lợi - Cập nhật ngày 26/05/2023 11:14
Bạn vô tình xóa mất file Excel quan trọng, quên chưa lưu hay lưu đè nội dung mới lên dữ liệu cũ? Nếu bạn đang lo lắng vì phải làm lại từ đầu thì hãy xem ngay bài viết cách khôi phục, lấy lại file Excel đã xóa, chưa lưu, bị lưu đè đơn giản dưới đây. Cùng theo dõi nhé!
1.
Cách lấy lại file Excel đã xóa
>>>Xem thêm: Cách khôi phục, lấy lại file Word đã xóa, chưa lưu, bị lưu đè đơn giản
Nếu bạn mới chỉ xóa file Excel mà chưa dọn dẹp thùng rác thì dưới đây là các bước lấy lại file:
Bước 1: Truy cập vào Recycle Bin (Biểu tượng thùng rác)
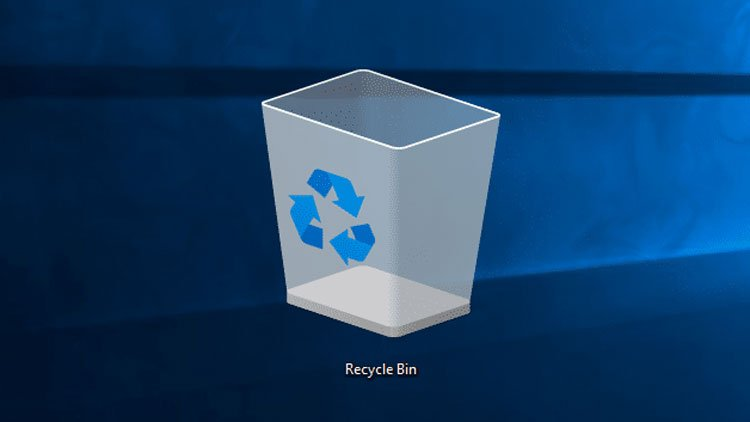
Bước 2: Tìm file Excel bạn muốn khôi phục => Nháy chuột phải vào file => Sau đó, chọn Restore.
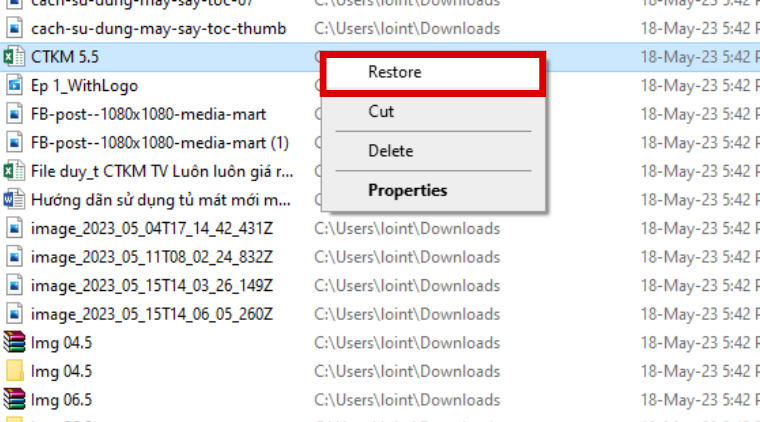
Bước 3: File Excel được khôi phục tại nơi bạn đã lưu file trước đó.
2.
Cách khôi phục lại file Excel đã xóa khỏi thùng rác
Để khôi phục lại file Excel đã xóa vĩnh viễn khỏi thùng rác thì chúng ta cần phải tải phần mềm của bên thứ 3 về máy. Dưới đây là các bước thực hiện chi tiết:
Bước 1: Tải phần mềm Wondershare Data Recoverit về máy.
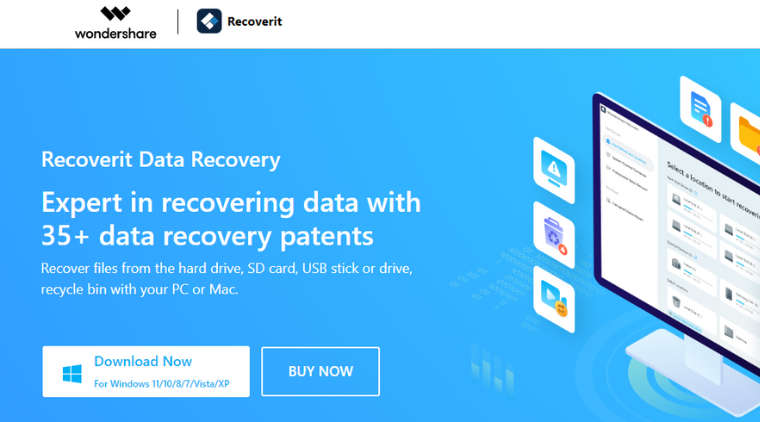
Link tải dành cho Windows =>TẠI ĐÂY
Link tải dành cho Mac => TẠI ĐÂY
Bước 2: Sau khi tải về, bạn nhấn chọn Install để cài đặt.
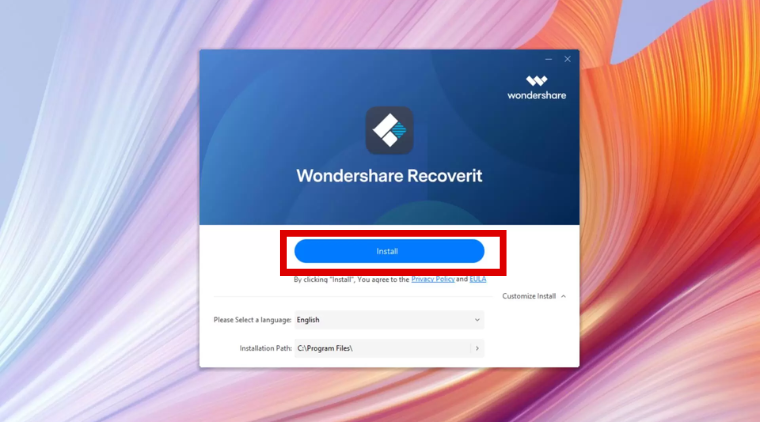
Bước 3: Nhấn Start Now để khởi động phần mềm.
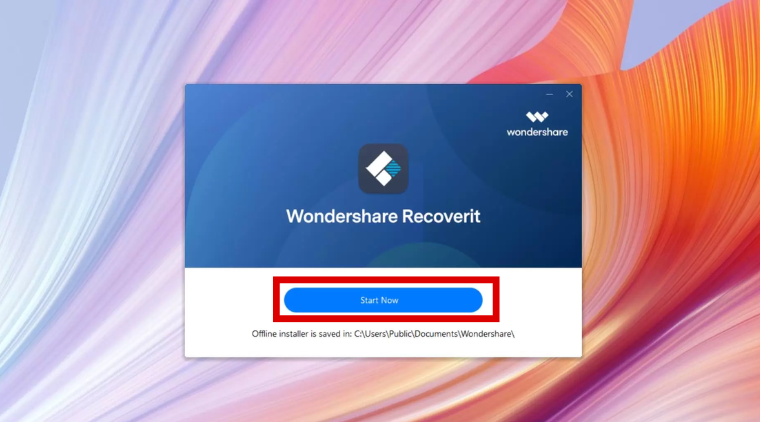
Bước 4: Sau đó, Scan tất cả các dữ liệu đã xóa trên máy, phần mềm sẽ cho bạn thấy những file đã xóa vĩnh viễn. Lúc này, bạn chỉ cần chọn file Excel cần khôi phục rồi nhấn Recover là được.
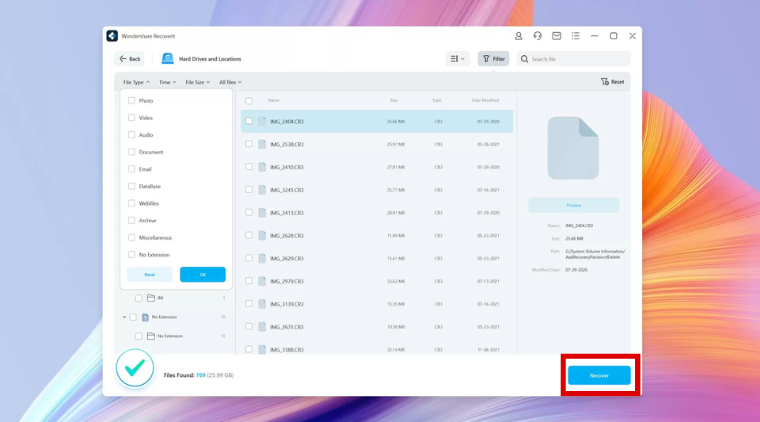
3.
Cách lấy lại file Excel chưa lưu
Bước 1: Mở file Exel => Chọn mục File.

Bước 2: Chọn Open => Nhấn chọn Recent => Kéo xuống cuối cùng màn hình rồi nhấp vào Recover Unsaved Workbooks.
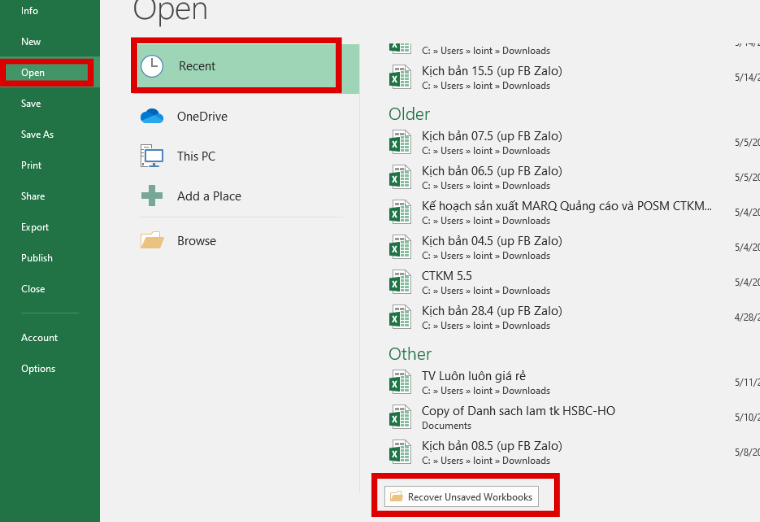
Bước 3: Tại đây, hộp thoại Open mở ra, bạn sẽ tìm thấy các file Excel chưa lưu => Chọn file Excel bạn cần khôi phục => Cuối cùng, nhấn Open là xong.
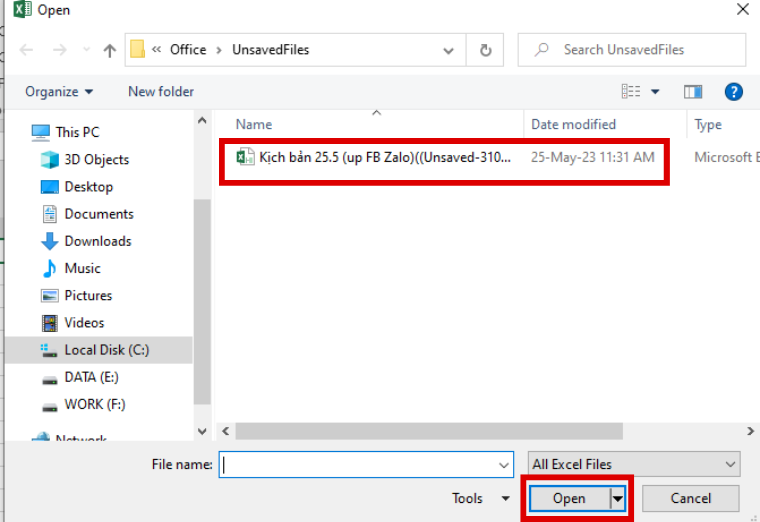
4.
Cách lấy lại file Excel bị lưu đè
Bước 1: Truy cập vào ứng dụng Excel trên máy tính => Nhấn chọn thẻ File.
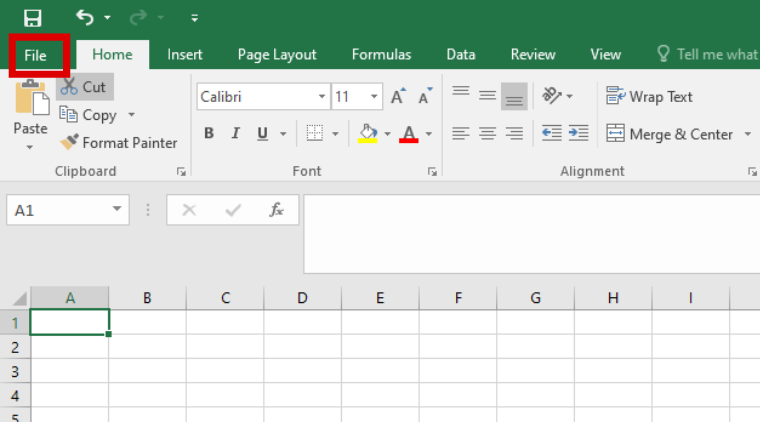
Bước 2: Tiếp theo, nhấn chọn Info => Nhấn chọn Manage Workbook => Nhấn tiếp vào Recover Unsaved Workbooks.
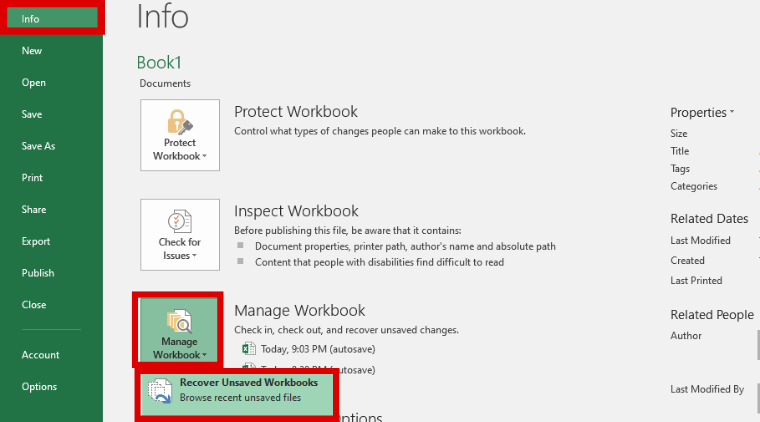
Bước 3: Khi hộp thoại Open xuất hiện => Nhấn vào tài liệu bạn muốn khôi phục => Nhấn vào Restore để khôi phục là xong.
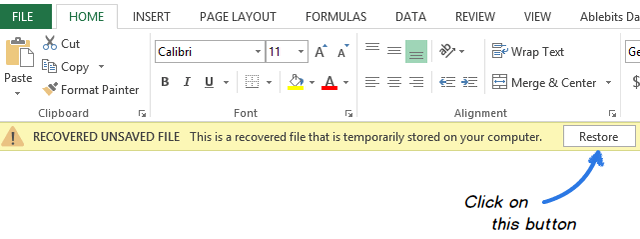
5.
Cách cài đặt chế độ tự động lưu AutoSave trên Excel
AutoSave là tính năng có sẵn trên Microsoft Excel có chức năng tự động lưu dữ liệu sau 1 khoảng thời gian (bạn có thể thiết lập thời gian lưu của riêng mình). Vì thế, nếu bạn quên hoặc vô tình nhấn tắt Excel mà chưa kịp lưu thì tính năng này sẽ giúp bạn lấy lại tài liệu. Tuy nhiên, bạn cần phải kích hoạt chế độ AutoSave thì mới có thể lấy lại file Excel chưa lưu.
Dưới đây là các bước cài đặt chế độ tự động lưu AutoSave trên Excel:
Bước 1: Đầu tiên, mở file Excel lên và bấm chọn File.
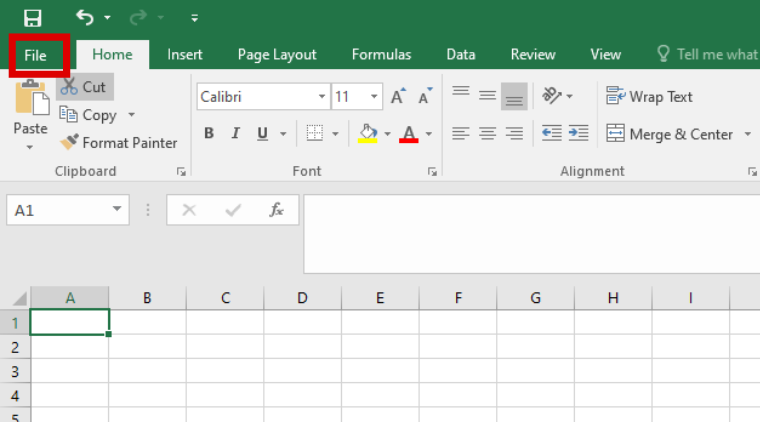
Bước 2: Nhấn chọn Options.
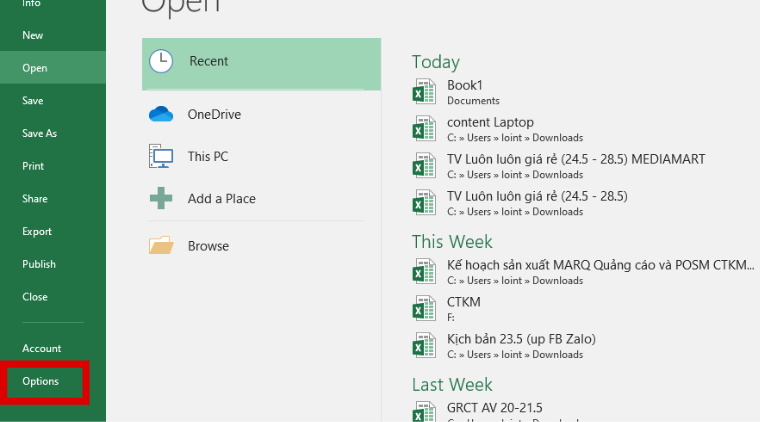
Bước 3: Tại cột bên trái, nhấn chọn vào Save => Tích chọn vào ô Save AutoRecover information every. Tại đây, sẽ xuất hiện giá trị mặc định là 10 phút, bạn có thể cài đặt lại số phút để Excel tự động lưu lại.

Lưu ý rằng: Việc chỉnh thời gian tự động lưu quá thấp có thể khiến máy bị giật, lag, nhất là những máy có cấu hình yếu.
Bước 4: Cuối cùng, nhấn OK để thiết lập cài đặt.
Trên đây là cách khôi phục, lấy lại file Excel đã xóa, chưa lưu, bị lưu đè cực đơn giản. Nếu bạn thấy bài viết này hữu ích thì đừng quên chia sẻ để mọi người cùng biết nhé. Chúc bạn thực hiện thành công!
Tham khảo một số mẫu laptop giá tốt, bán chạy tại MediaMart:

Apple Macbook Air M1 (MGN63) Gray Space
- Apple M1
- 8 GB
- 256GB SSD
18.290.000 ₫
28.990.000 ₫ -36%
Giá Online: 17,990,000đ













