-
 Tivi, Loa - Dàn Âm Thanh
Tivi, Loa - Dàn Âm Thanh -
 Tủ lạnh, Tủ đông, Tủ mát
Tủ lạnh, Tủ đông, Tủ mát -
 Máy giặt, Máy sấy quần áo
Máy giặt, Máy sấy quần áo -
 Điều hòa nhiệt độ
Điều hòa nhiệt độ -
 Sưởi các loại, Quạt mát
Sưởi các loại, Quạt mát -
 Máy xay, ép, pha chế
Máy xay, ép, pha chế -
 Máy lọc nước, Máy rửa bát
Máy lọc nước, Máy rửa bát -
 Lọc không khí, Hút bụi
Lọc không khí, Hút bụi -
 Đồ bếp, Nồi cơm, Bếp điện
Đồ bếp, Nồi cơm, Bếp điện -
 Lò vi sóng, Nồi chiên
Lò vi sóng, Nồi chiên -
 Gia dụng, dụng cụ
Gia dụng, dụng cụ -
 Laptop, Laptop Gaming
Laptop, Laptop Gaming -
 Điện thoại, Tablet
Điện thoại, Tablet -
 PC, Màn hình, Máy in
PC, Màn hình, Máy in -
 Phụ kiện - SP Thông Minh
Phụ kiện - SP Thông Minh

Cách mở bàn phím ảo trên máy tính Windows 11 đơn giản, nhanh chóng
Biên tập bởi: Nguyễn Thị Lợi - Cập nhật ngày 09/05/2023 14:39
Bàn phím ảo giúp thay thế tạm thời bàn phím vật lý trên máy tính khi gặp vấn đề. Nếu bạn chưa biết cách mở bàn phím ảo trên máy tính Windows 11 thì bài viết dưới đây sẽ hướng dẫn chi tiết đến bạn. Cùng theo dõi nhé!
1.
Cách mở bàn phím ảo trên máy tính Windows 11 qua Settings
Bước 1: Mở Settings bằng cách nhấn tổ hợp phím Windows + I.
Bước 2: Chọn Personalization => Chọn tiếp Taskbar.
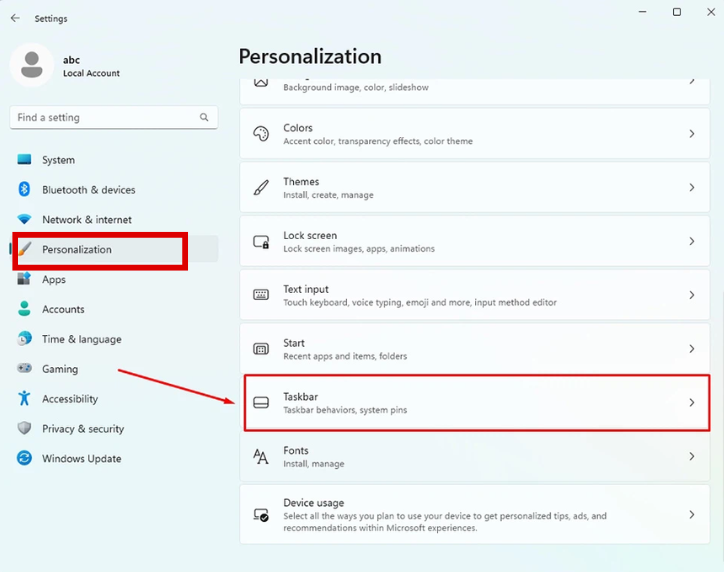
Bước 3: Nhấn chọn Taskbar Corner Icons.
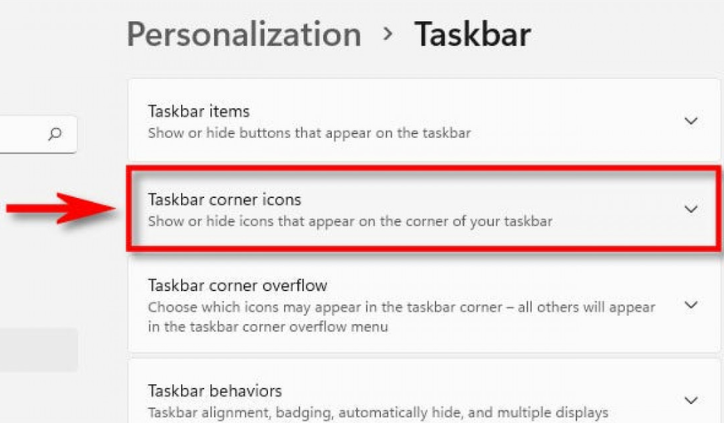
Bước 4: Ở mục Touch Keyboard, chọn On.
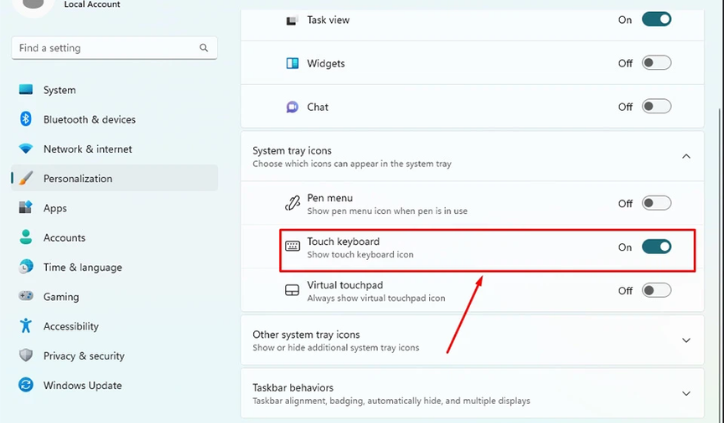
Lúc này, sẽ xuất hiện biểu tượng bàn phím ảo ở phía bên phải trên thanh taskbar. Bạn chỉ cần nhấp vào biểu tượng này thì màn hình máy tính sẽ hiện ra bàn phím ảo để nhập liệu.
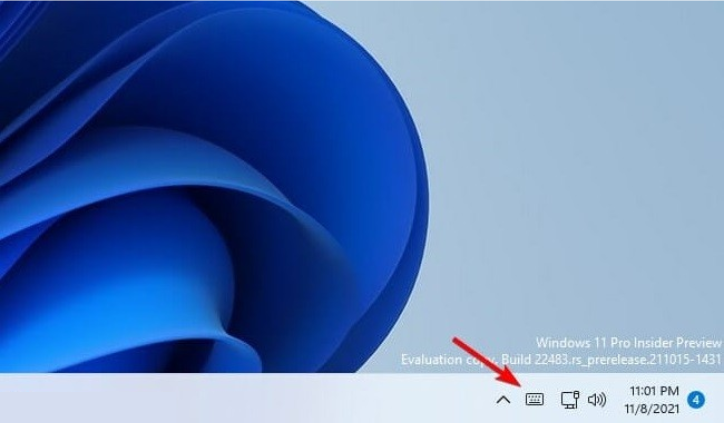
2.
Cách mở bàn phím ảo trên máy tính Windows 11 bằng phím tắt
Để mở bàn phím ảo trên máy tính, bạn cũng có thể sử dụng tổ hợp phím Ctrl + Windows + O. Sau khi nhập đúng phím tắt thì bàn phím ảo sẽ ngay lập tức xuất hiện trên màn hình. Bạn có thể điều chỉnh vị trí, kích thước của bàn phím ảo theo ý muốn bằng cách sử dụng chuột.
3.
Mở bàn phím ảo máy tính qua Windows Search
Nhấn chọn biểu tượng tìm kiếm trên thanh Taskbar => Sau đó, nhập On-screen keyboard => Nhấn Enter để mở bàn phím ảo.
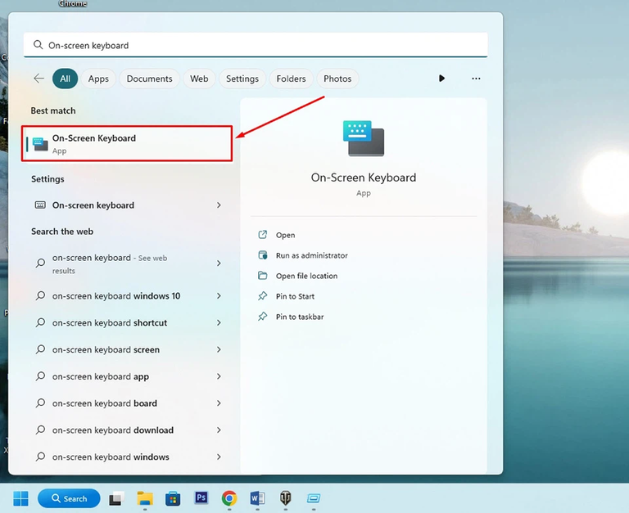
4.
Cách mở bàn phím ảo máy tính bằng hộp thoại Run
Bước 1: Nhấn tổ hợp phím Windows + R để mở hộp thoại Run.
Bước 2: Nhập từ khóa osk => Nhấn OK.
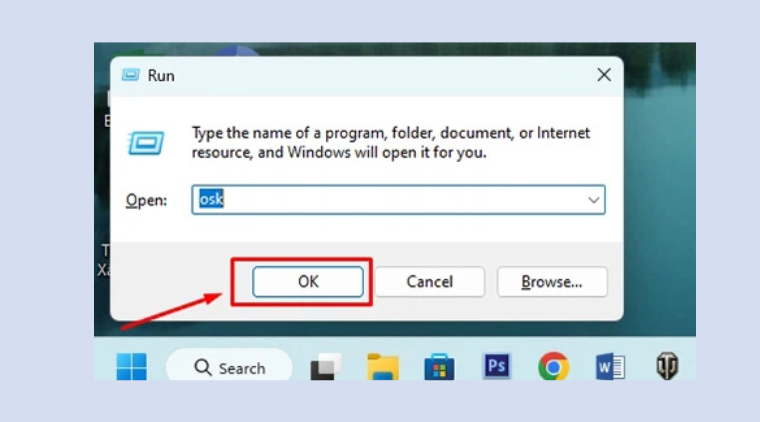
Trên đây là cách mở bàn phím ảo trên máy tính Windows 11 đơn giản, nhanh chóng. Hy vọng bài viết này sẽ giúp ích đến bạn. Chúc bạn thực hiện thành công!
Tham khảo một số mẫu laptop giá tốt, bán chạy tại MediaMart:













