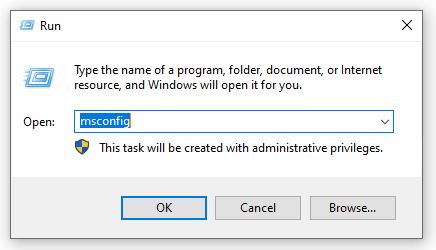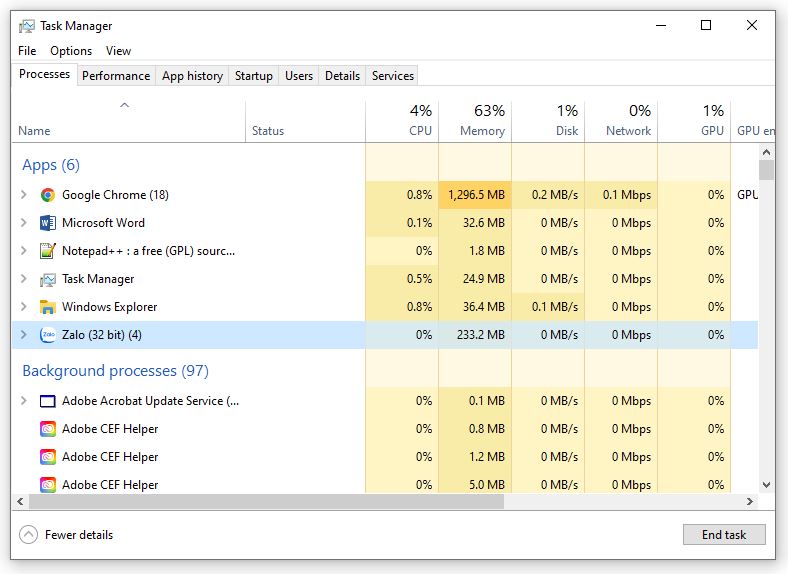-
 Tivi, Loa - Dàn Âm Thanh
Tivi, Loa - Dàn Âm Thanh -
 Tủ lạnh, Tủ đông, Tủ mát
Tủ lạnh, Tủ đông, Tủ mát -
 Máy giặt, Máy sấy quần áo
Máy giặt, Máy sấy quần áo -
 Điều hòa nhiệt độ
Điều hòa nhiệt độ -
 Sưởi các loại, Quạt mát
Sưởi các loại, Quạt mát -
 Máy xay, ép, pha chế
Máy xay, ép, pha chế -
 Máy lọc nước, Máy rửa bát
Máy lọc nước, Máy rửa bát -
 Lọc không khí, Hút bụi
Lọc không khí, Hút bụi -
 Đồ bếp, Nồi cơm, Bếp điện
Đồ bếp, Nồi cơm, Bếp điện -
 Lò vi sóng, Nồi chiên
Lò vi sóng, Nồi chiên -
 Gia dụng, dụng cụ
Gia dụng, dụng cụ -
 Laptop, Laptop Gaming
Laptop, Laptop Gaming -
 Điện thoại, Tablet
Điện thoại, Tablet -
 PC, Màn hình, Máy in
PC, Màn hình, Máy in -
 Phụ kiện - SP Thông Minh
Phụ kiện - SP Thông Minh

Cách sửa lỗi máy tính không tắt được nguồn
Biên tập bởi: Nguyễn Thị Lợi - Cập nhật ngày 12/04/2023 13:53
Một trong những lỗi bạn có thể gặp khi sử dụng máy tính hay laptop đó là nhấn shutdown nhưng đèn nguồn vẫn sáng. Bài viết dưới đây, MediaMart sẽ giúp bạn đưa ra nguyên nhân và cách sửa lỗi máy tính không tắt được nguồn. Cùng theo dõi nhé!
1.
Dấu hiệu nhận biết máy tính không tắt được nguồn
Máy khi shutdown mà đèn tín hiệu vẫn sáng hay quạt gió trên mainboard vẫn chạy thì có nghĩa là máy tính không tắt được nguồn.

Khi gặp sự cố không tắt được máy tính thì bạn có thể khắc phục nhanh bằng cách giữ nút nguồn khoảng 5 – 10 giây để tắt máy hoàn toàn. Tuy nhiên, đây chỉ là biện pháp tạm thời, nếu áp dụng thường xuyên sẽ ảnh hưởng đến hệ điều hành và các linh kiện phần cứng bên trong máy sẽ nhanh chóng bị hỏng hóc.
2.
Nguyên nhân máy tính không shutdown được
Một số nguyên nhân thường gặp khi máy tính không shutdown được đó là:
+ Do lỗi xung đột phần mềm.
+ Driver máy tính bị lỗi.
+ Một số tiến trình (Process hoặc Service) đang chạy ngầm trên máy.
+ Xung đột phần cứng trên thiết bị.
+ Máy tính bị nhiễm virus.
+ Tính năng khởi động nhanh (Fast Startup).
3.
Cách sửa lỗi máy tính không tắt được nguồn
Dưới đây là một số cách khắc phục không không tắt được máy tính:
Cách 1: Tắt tính năng khởi động nhanh Fast Startup
Tính năng khởi động nhanh Fast Startup hay Fast Bootup giúp khởi động máy nhanh nhưng có thể dẫn tới trường hợp không tắt được máy tính hoàn toàn. Do đó, nếu gặp trường hợp này, bạn hãy tắt tính năng trong Power Option.
- Bước 1: Tìm Power & sleep ở ô tìm kiếm trong taskbar => Nhấn chọn Open
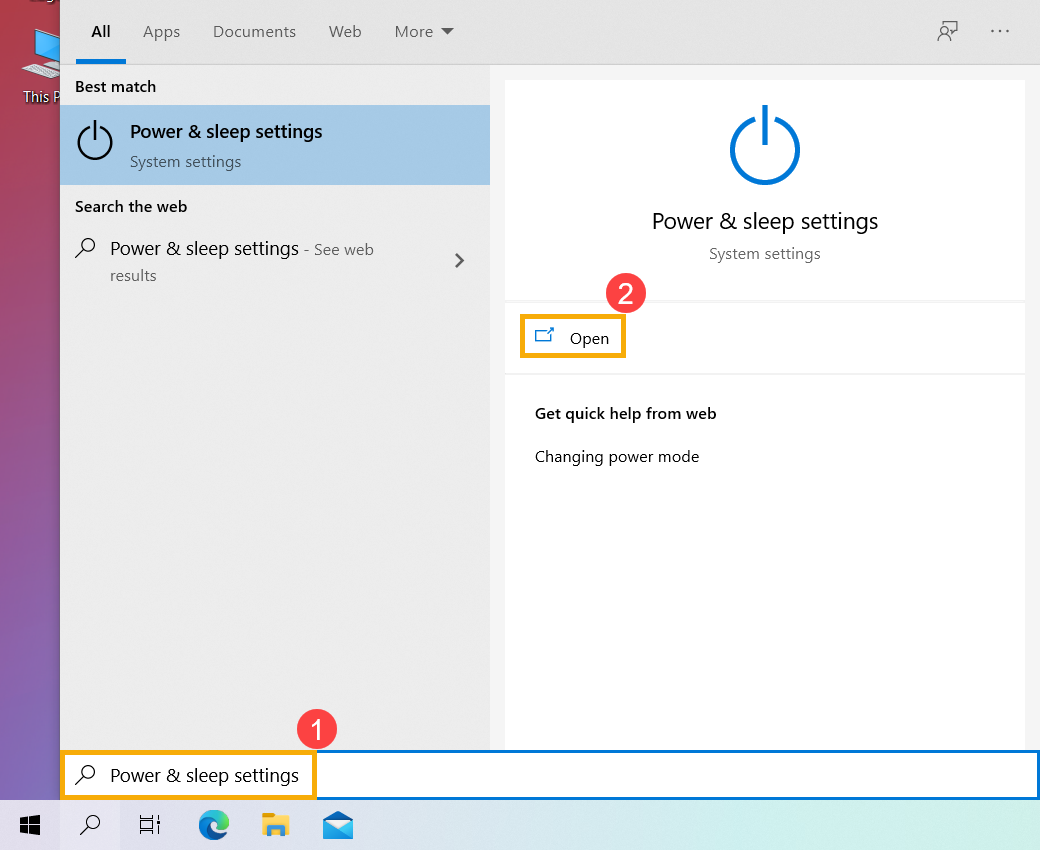
- Bước 2: Nhấp chọn Additional power settings
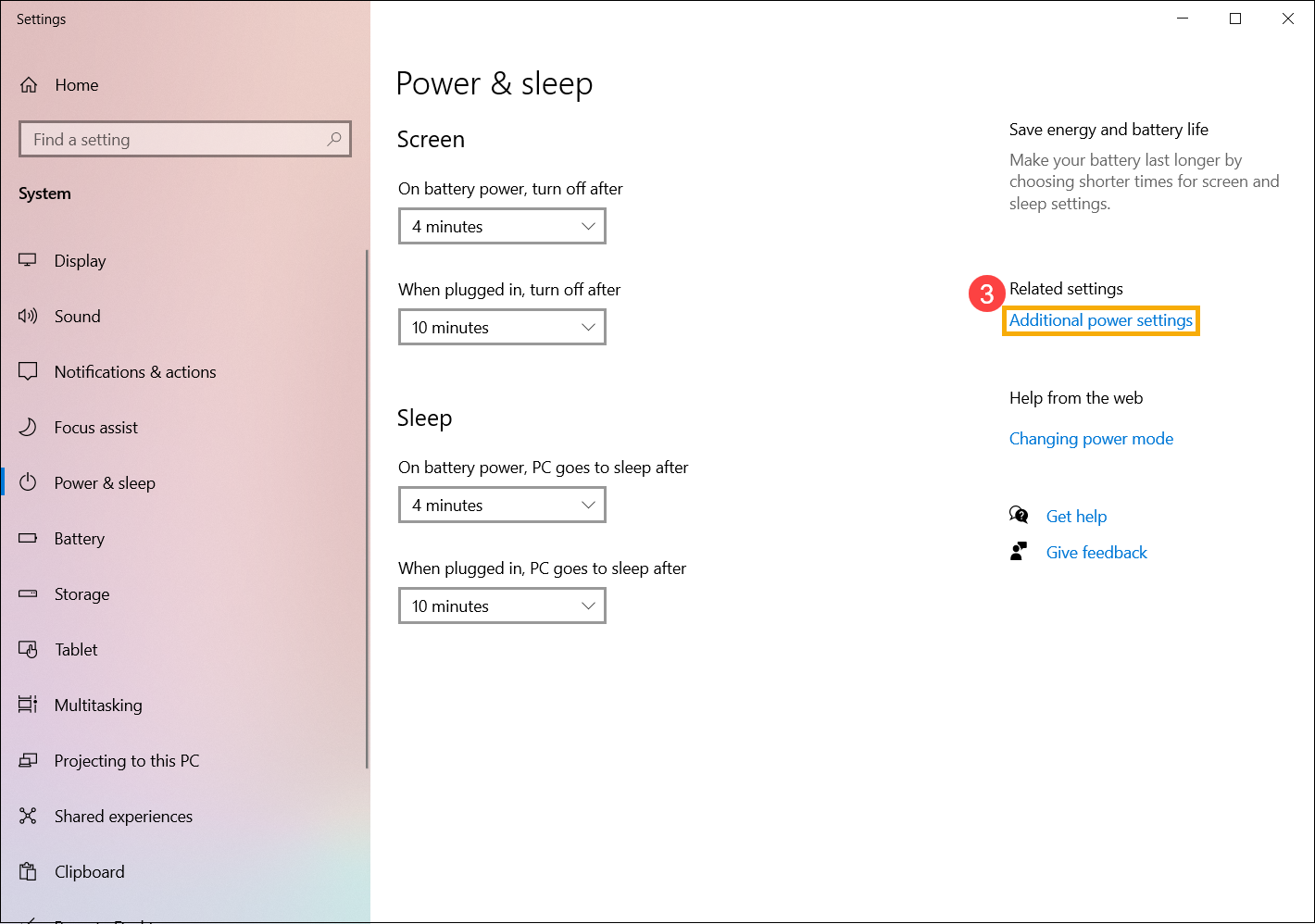
- Bước 3: Tìm và chọn Choose what the power buttons.
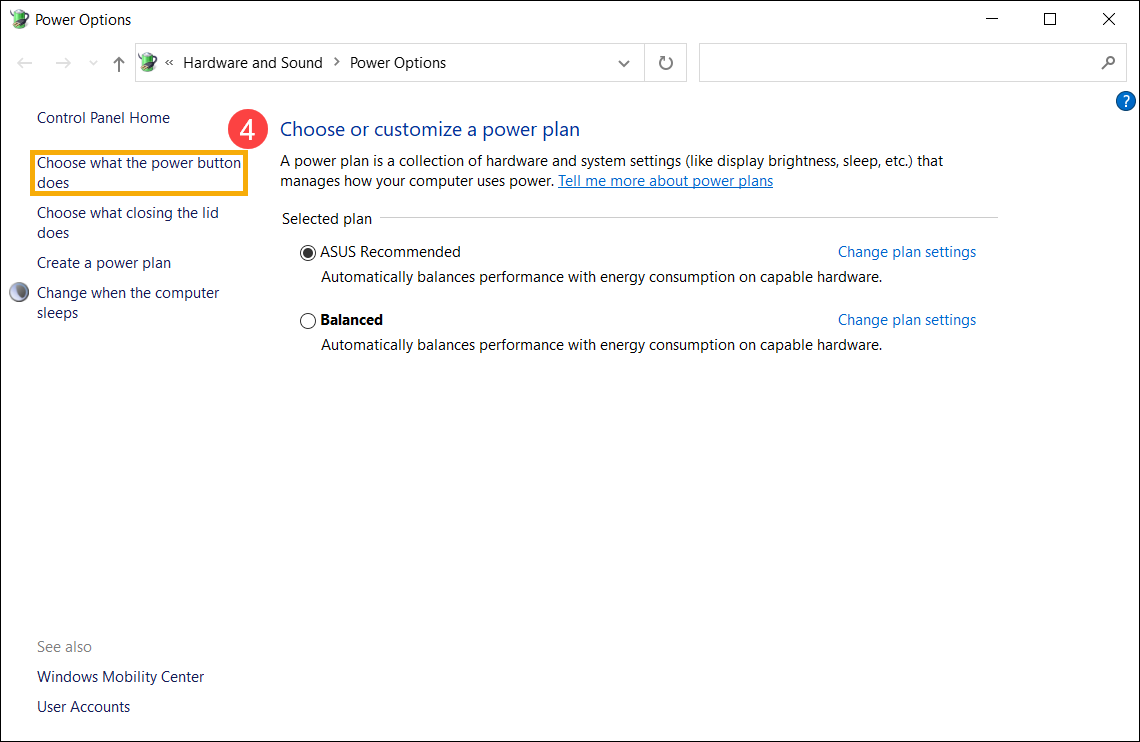
- Bước 4: Chọn Change settings that are currently unavailable.
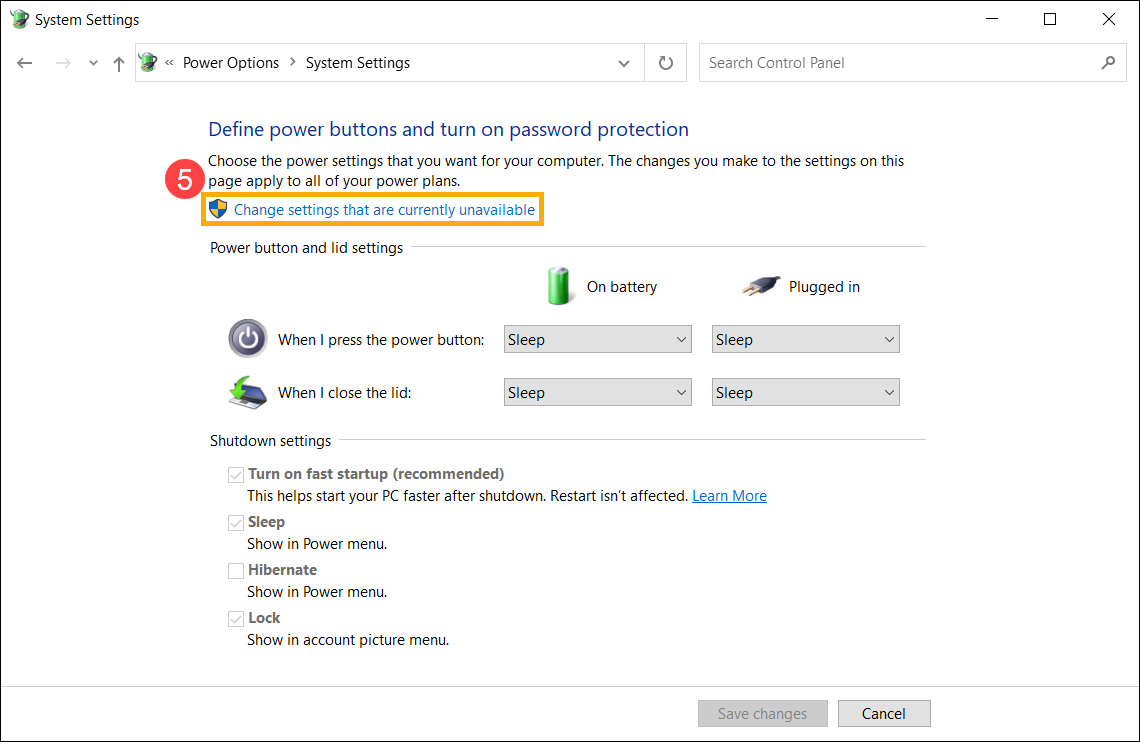
- Bước 5: Bỏ tích Turns on fast startup (recommended) > Chọn Save changes.
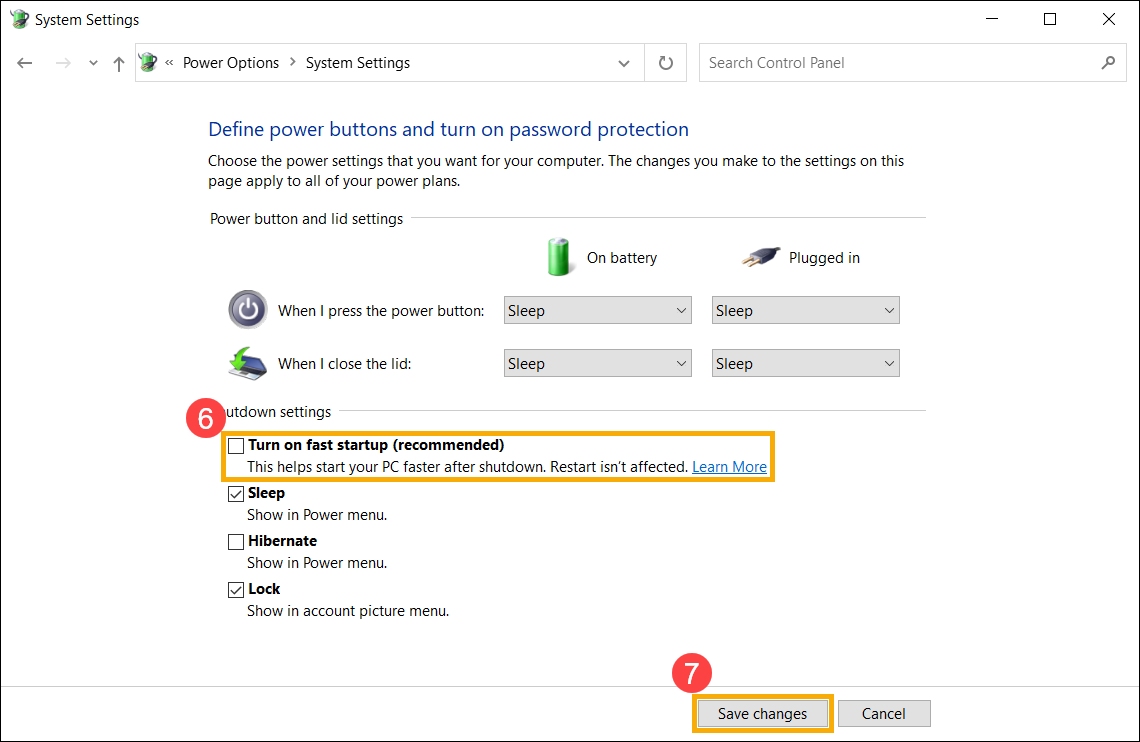
- Bước 6: Restart hoặc tắt máy tính rồi bật lại
Cách 2: Dùng lệnh tắt máy trên CMD
Người dùng cũng có thể dùng lệnh trong CMD để tắt máy tính. Cách thực hiện như sau:
- Bước 1: Vào ô Search (tìm kiếm) ở thanh Start nhập tìm “cmd”, sau đó kích chuột phải vào ứng dụng Command Prompt và chọn Run as administrator để chạy với quyền của Admin.
- Bước 2: Nhập lệnh "shutdown /s /f /t 0" > Nhấn Enter để hoàn thành
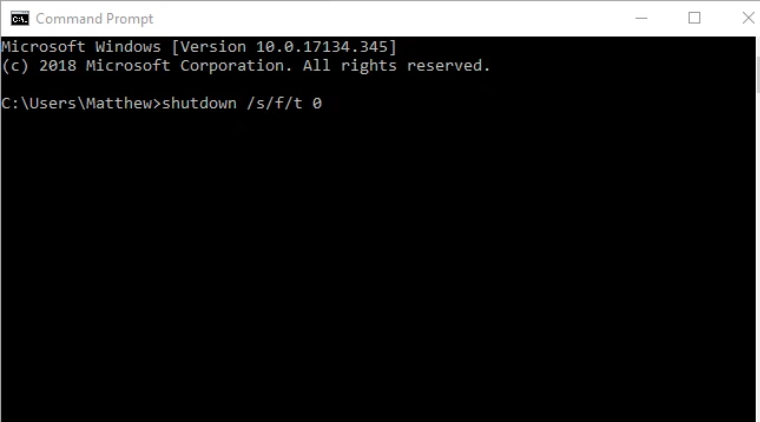
Cách 3: Tắt các tiến trình chạy ngầm trên máy tính
Đôi khi lỗi laptop không shutdown được là do một số tiến trình chạy ngầm gây ra. Vì vậy, hãy tắt các tiến trình chạy ngầm trên máy tính theo các bước sau:
- Bước 1: Mở cửa sổ Run bằng tổ hợp phím Windows R => Nhập lệnh "msconfig" => Nhấn OK.
- Bước 2: Nhấn vào tab Services=> Tick chọn Hide all Microsoft services để ẩn các dịch vụ của Microsoft => Kiểm tra lại các dịch vụ đang chạy, nếu cái nào không dùng thì bỏ tích => Nhấn Apply.
- Bước 3: Nhấn Ctrl + Shift + Esc để mở giao diện Task Manager => Kiểm tra xem có ứng dụng nào đang chạy ngầm và tắt đi => Chọn End task.
- Bước 4: Restart hoặc tắt máy tính rồi bật lại.
Cách 4: Vô hiệu hóa driver Intel ME
Một trong những cách không khắc phục lỗi máy tính không tắt được nguồn là bạn thử vô hiệu hóa hệ thống driver Intel ME. Dưới đây là các bước thực hiện:
Bước 1: Nhấn chuột phải vào This PC (Computer) và chọn Manage.
Bước 2: Chọn tiếp Device Manager, tìm đến phần System devices và nhấn chuột phải vào Intel(R) Management Engine Interface => chọn Disable để vô hiệu hóa tạm thời.
Bước 3: Cuối cùng tắt máy tính đi xem đã được chưa nhé.
Cách 5: Cập nhật driver
Nếu làm những cách trên mà laptop vẫn không tắt được nguồn thì bạn hãy tiến hành cập nhật lại driver cho máy.
Các bước thực hiện cập nhật driver cũng tương tự như vô hiệu hóa driver Intel ME. Tuy nhiên, khi nhấn chuột phải vào Intel(R) Management Engine Interface ta chọn Update driver.
Cách 6: Kiểm soát các ứng dụng tự khởi động
Có một số ứng dụng hoặc quy trình trên máy tính không thể dễ dàng đóng lại nếu bạn muốn tắt máy tính của mình. Do đó, bạn hãy thường xuyên kiểm soát các ứng dụng tự khởi động để tránh tình trạng lỗi máy tính không shutdown được.
Nhấn Ctrl + Shift + Esc để khởi chạy Task Manager > Chọn Start-up > Chọn ứng dụng bạn muốn tắt khi khởi động > Sau đó chọn Disable để vô hiệu hóa.
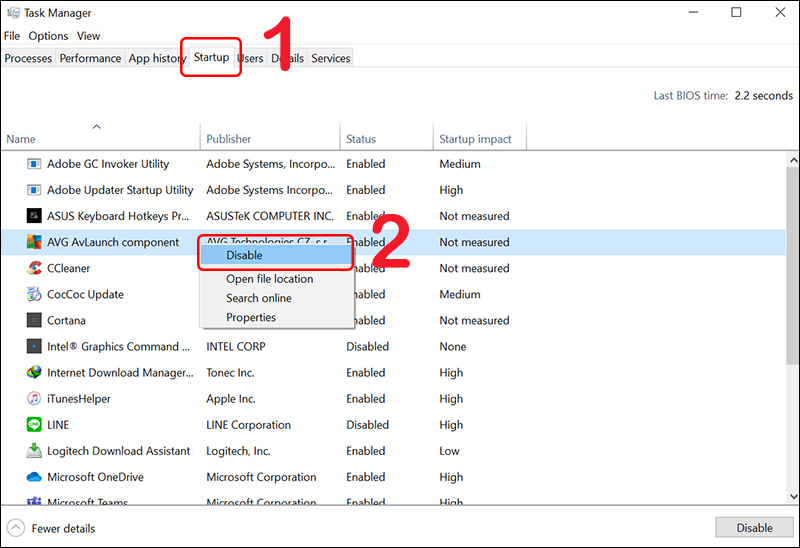
Trên đây là những cách sửa lỗi máy tính hay laptop không tắt được nguồn, không shutdown được mà MediaMart chia sẻ đến bạn. Chúc bạn thực hiện thành công.
Tham khảo một số mẫu laptop đang bán chạy tại MediaMart: