-
 Tivi, Loa - Dàn Âm Thanh
Tivi, Loa - Dàn Âm Thanh -
 Tủ lạnh, Tủ đông, Tủ mát
Tủ lạnh, Tủ đông, Tủ mát -
 Máy giặt, Máy sấy quần áo
Máy giặt, Máy sấy quần áo -
 Điều hòa nhiệt độ
Điều hòa nhiệt độ -
 Sưởi các loại, Quạt mát
Sưởi các loại, Quạt mát -
 Máy xay, ép, pha chế
Máy xay, ép, pha chế -
 Máy lọc nước, Máy rửa bát
Máy lọc nước, Máy rửa bát -
 Lọc không khí, Hút bụi
Lọc không khí, Hút bụi -
 Đồ bếp, Nồi cơm, Bếp điện
Đồ bếp, Nồi cơm, Bếp điện -
 Lò vi sóng, Nồi chiên
Lò vi sóng, Nồi chiên -
 Gia dụng, dụng cụ
Gia dụng, dụng cụ -
 Laptop, Laptop Gaming
Laptop, Laptop Gaming -
 Điện thoại, Tablet
Điện thoại, Tablet -
 PC, Màn hình, Máy in
PC, Màn hình, Máy in -
 Phụ kiện - SP Thông Minh
Phụ kiện - SP Thông Minh
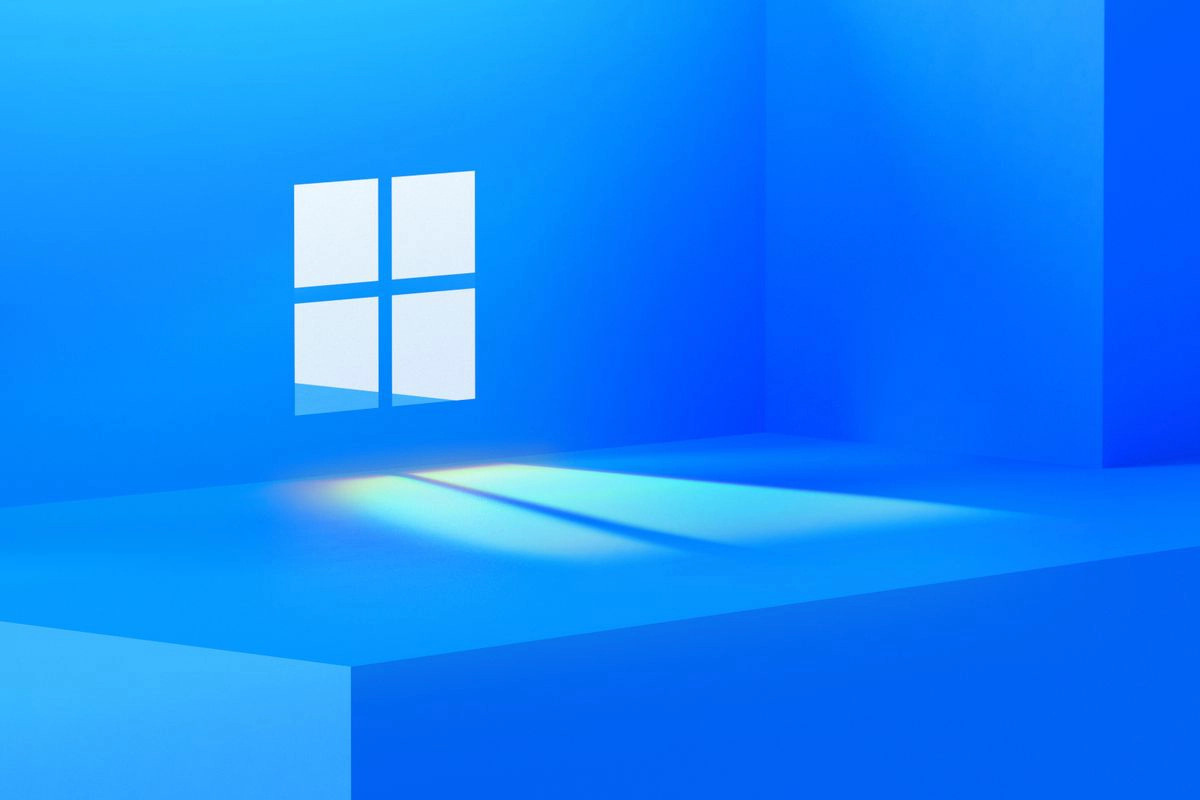
Hướng dẫn cách tìm file dung lượng lớn trên Windows 10 cực đơn giản
Biên tập bởi: Nguyễn Nhật Linh - Cập nhật ngày 24/04/2023 15:48
Để phòng ngừa tình trạng ổ nhớ đầy, việc kiểm soát dung loại là một trong những việc cần làm. Vậy làm như thế nào để tìm kiếm được các file dung lượng lớn để xóa đi trong trường hợp không còn cần thiết. Bài viết dưới đây sẽ hướng dẫn bạn cách thực hiện.
1.
Hướng dẫn chi tiết cách tìm file dung lượng lớn bằng Filelight
Bước 1. Đầu tiên, hãy tải ứng dụng Filelight trên Windows 10 theo đường link: https://apps.microsoft.com/store/detail/filelight/9PFXCD722M2C?hl=vi-vn&gl=vn rồi cài đặt trong máy.
Bước 2. Bạn khởi động ứng dụng, giao diện tổng hợp dung lượng bộ nhớ của các ổ đĩa sẽ xuất hiện. Bạn nhấn chọn vào 1 ổ đĩa bất kỳ để kiểm tra kỹ càng hơn.
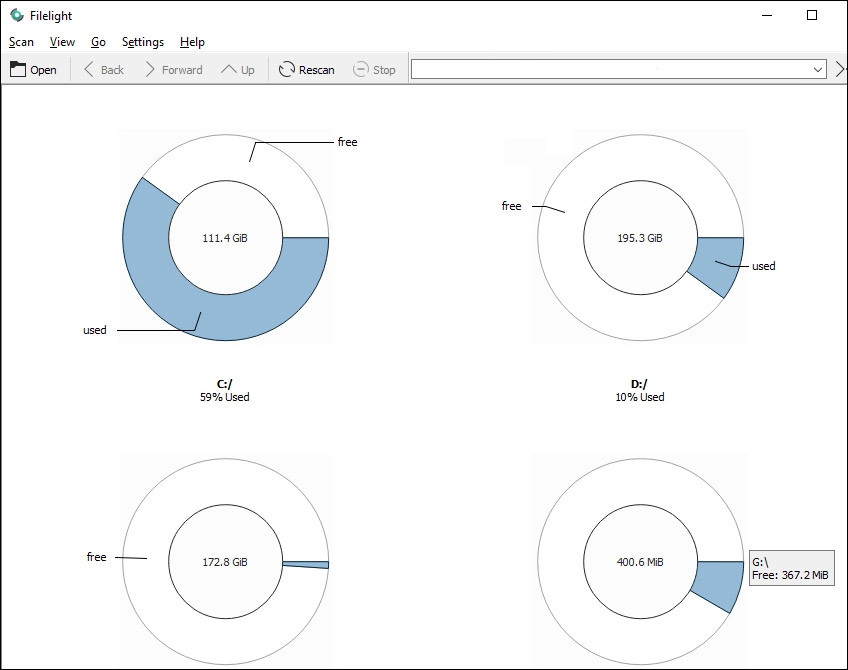
Bước 3: Hãy tiến hành việc quét ổ đĩa. Quá trình quét chậm hay nhanh sẽ dựa trên tổng dung lượng lưu trữ, tốc độ đọc và dung lượng sử dụng của chúng… Vòng tròn dựa trên nhiều màu sắc khác nhau, tượng trưng cho các thư mục khác nhau trong ổ đĩa đó.

Khi người dùng di chuyển những vòng tròn sẽ hiển thị tổng kích thước dung lượng và tên thư mục. Trong trường hợp di chuyển vào vòng tròn lớn nhất ngoài cùng thì đó chính là thư mục dung lượng lớn chiếm ổ đĩa đó.
Bước 4: Bạn nhấn vào thư mục để kiểm tra các tập tin có dung lượng như thế nào. Màu xám tượng trưng cho những tập tin trong thư mục. Khi nhấn vào ô màu xám sẽ hiển thị dung lượng các tập tin. Ô màu xám càng to chứng tỏ dung lượng file càng lớn.
Bước 5: Bạn nhấn chuột phải vào một thư mục. Trong phần menu drop down hãy nhấn chọn Manager Here để truy cập nhanh vào thư mục đó.
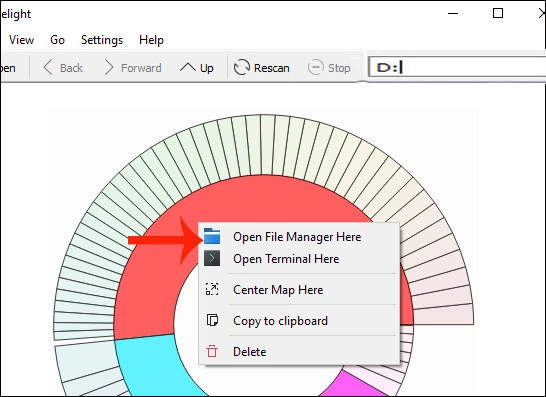
2.
Hướng dẫn tìm kiếm các file dung lượng lớn nhờ File Explorer
Bước 1. Đầu tiên hãy truy cập File Explorer rồi đi đến thư mục và ổ đĩa người dùng muốn tìm kiếm các tệp tin lớn.
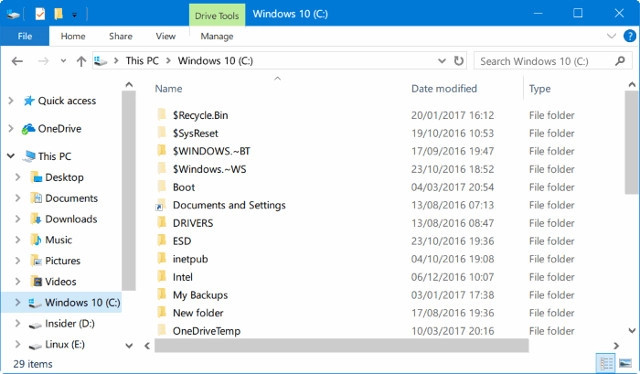
Bước 2. Bạn nhấn đến trường tìm kiếm rồi nhấn vào tab Search.
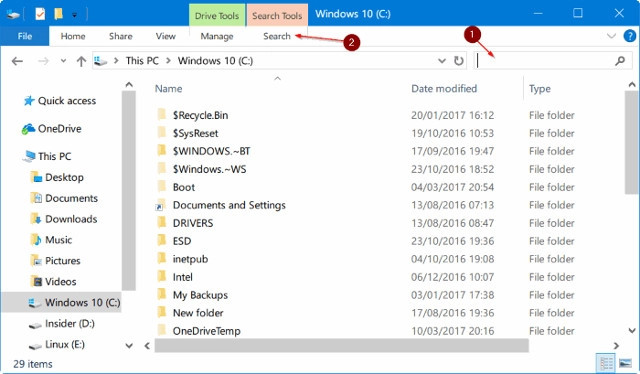
Bước 3. Bạn nhấn tab Search để kiểm tra những tùy chọn liên quan và mọi cài đặt.
Bước 4. Hãy nhấn chọn Size rồi chọn một trong các bộ lọc. Bạn nhấn chọn vào bộ lọc Gigantic (> 128 MB) để tìm kiếm những tập tin có kích thước lớn hơn 128MB.

Trong trường hợp bạn muốn tìm tệp tin kích thước lớn hơn 500MB hãy nhập size:>500MB để kiểm tra các tệp tin kích thước lớn hơn 500MB. Hãy dùng size:>1GB để tìm kiếm những tệp tin kích thước lớn hơn 1GB.

Trên đây là cách tìm file có dung lượng lớn trên hệ điều hành Windows 10 mà bạn cần nắm được. Hãy lưu lại để tham khảo và áp dụng. Đừng quên theo dõi MediaMart để cập nhật nhanh chóng những thông tin hữu ích nhất.










