-
 Tivi, Loa - Dàn Âm Thanh
Tivi, Loa - Dàn Âm Thanh -
 Tủ lạnh, Tủ đông, Tủ mát
Tủ lạnh, Tủ đông, Tủ mát -
 Máy giặt, Máy sấy quần áo
Máy giặt, Máy sấy quần áo -
 Điều hòa nhiệt độ
Điều hòa nhiệt độ -
 Sưởi các loại, Quạt mát
Sưởi các loại, Quạt mát -
 Máy xay, ép, pha chế
Máy xay, ép, pha chế -
 Máy lọc nước, Máy rửa bát
Máy lọc nước, Máy rửa bát -
 Lọc không khí, Hút bụi
Lọc không khí, Hút bụi -
 Đồ bếp, Nồi cơm, Bếp điện
Đồ bếp, Nồi cơm, Bếp điện -
 Lò vi sóng, Nồi chiên
Lò vi sóng, Nồi chiên -
 Gia dụng, dụng cụ
Gia dụng, dụng cụ -
 Laptop, Laptop AI
Laptop, Laptop AI -
 Điện thoại, Tablet
Điện thoại, Tablet -
 PC, Màn hình, Máy in
PC, Màn hình, Máy in -
 Phụ kiện - SP Thông Minh
Phụ kiện - SP Thông Minh
Hướng dẫn đặt Bing AI làm mặc định trên trình duyệt Microsoft Edge
Biên tập bởi: Nguyễn Thị Lợi - Cập nhật ngày 10/05/2023 01:11
Bing đã được Microsoft tích hợp chatbot ChatGPT nên giờ đây công cụ tìm kiếm này được gọi với cái tên là Bing AI. Việc cài đặt Bing AI làm mặc định trên trình duyệt Microsoft Edge sẽ giúp bạn có trải nghiệm thú vị bằng cách trò chuyện với nó. Dưới đây là hướng dẫn đặt Bing AI làm mặc định trên trình duyệt Microsoft Edge.
1.
Hướng dẫn đặt Bing AI làm mặc định trên trình duyệt Microsoft Edge
Bước 1: Đầu tiên bạn cần mở trình duyệt Microsoft Edge => Nhấp vào biểu tượng ba chấm ở phía trên bên phải màn hình.
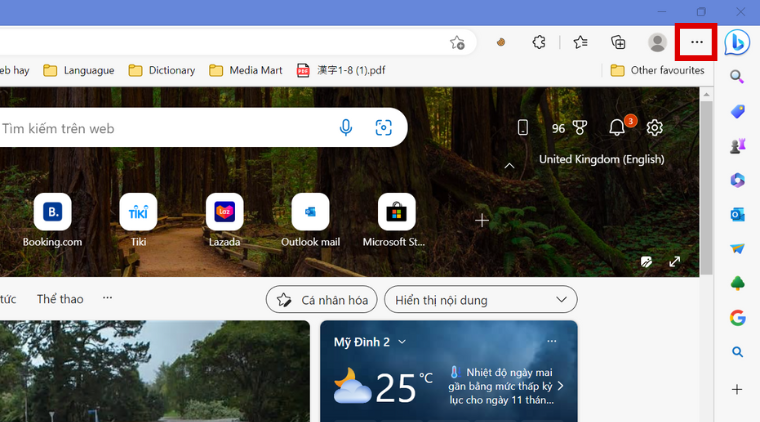
Bước 2: Kéo xuống dưới và chọn Settings.
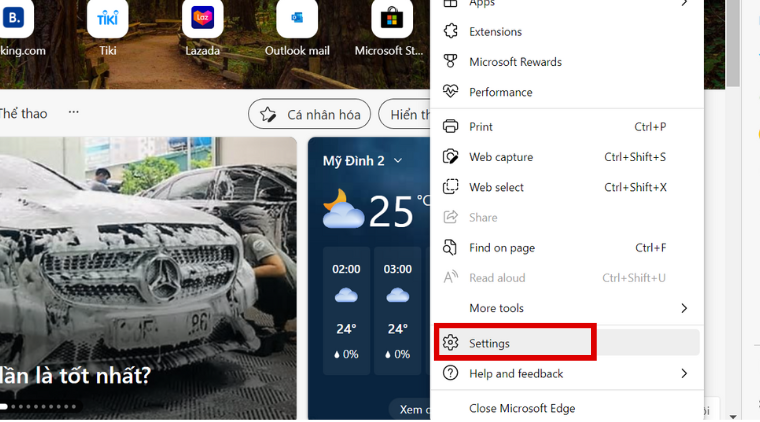
Bước 3: Tiếp theo chọn mục Privacy, Search and Services => Kéo xuống dưới cùng nhấp chọn mục Address bar and search.
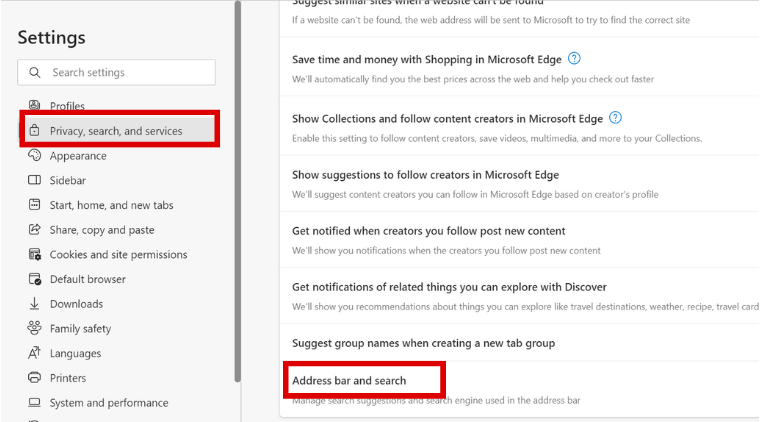
Bước 4: Tại đây bạn chọn vào Search engine used in the address bar => Nhấn vào biểu tượng mũi tên xổ xuống => Chọn Bing => Cuối cùng khởi động lại trình duyệt là xong.
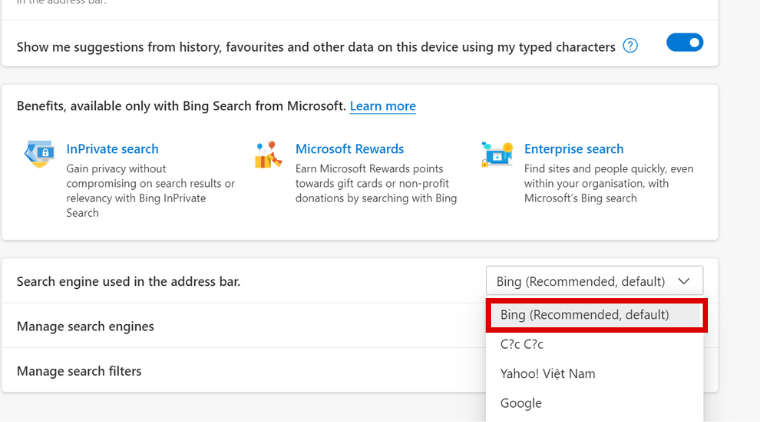
Trên đây là hướng dẫn đặt Bing AI làm mặc định trên trình duyệt Microsoft Edge một cách đơn giản và nhanh chóng. Nếu thấy thông tin này hữu ích thì đừng quên chia sẻ đến người thân và bạn bè mình cùng biết nhé. Chúc bạn thực hiện thành công!
Tham khảo một số mẫu laptop giá tốt, bán chạy tại MediaMart:












