-
 Tivi, Loa - Dàn Âm Thanh
Tivi, Loa - Dàn Âm Thanh -
 Tủ lạnh, Tủ đông, Tủ mát
Tủ lạnh, Tủ đông, Tủ mát -
 Máy giặt, Máy sấy quần áo
Máy giặt, Máy sấy quần áo -
 Điều hòa nhiệt độ
Điều hòa nhiệt độ -
 Sưởi các loại, Quạt mát
Sưởi các loại, Quạt mát -
 Máy xay, ép, pha chế
Máy xay, ép, pha chế -
 Máy lọc nước, Máy rửa bát
Máy lọc nước, Máy rửa bát -
 Lọc không khí, Hút bụi
Lọc không khí, Hút bụi -
 Đồ bếp, Nồi cơm, Bếp điện
Đồ bếp, Nồi cơm, Bếp điện -
 Lò vi sóng, Nồi chiên
Lò vi sóng, Nồi chiên -
 Gia dụng, dụng cụ
Gia dụng, dụng cụ -
 Laptop, Laptop Gaming
Laptop, Laptop Gaming -
 Điện thoại, Tablet
Điện thoại, Tablet -
 PC, Màn hình, Máy in
PC, Màn hình, Máy in -
 Phụ kiện - SP Thông Minh
Phụ kiện - SP Thông Minh
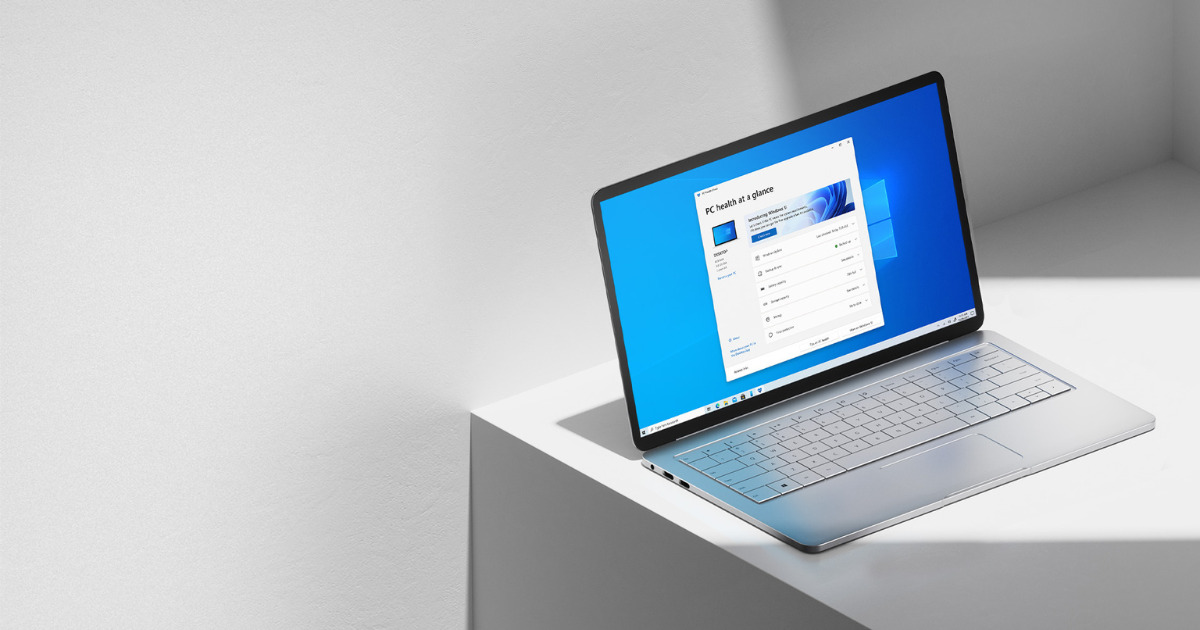
Hướng dẫn khôi phục cài đặt Windows 11 không cần mật khẩu Admin
Biên tập bởi: Nguyễn Nhật Linh - Cập nhật ngày 16/09/2022 14:28
Để khôi phục lại cài đặt gốc với máy tính chạy hệ điều hành Windows 11, bạn cần đăng nhập tài khoản quản trị viên. Tuy nhiên, trong trường hợp người dùng quên mật khẩu và không thể đăng nhập thì phải làm gì để khôi phục được cài đặt gốc. Hãy đọc ngay bài viết dưới đây của MediaMart để được hướng dẫn chi tiết.
1.
Dùng Menu Settings
Bước 1: Đầu tiên, trên màn hình chính của laptop, bạn hãy nhấn vào menu Start tại thanh tác vụ hãy nhấn chọn ứng dụng Settings để truy cập.
Bước 2: Trong cửa sổ System, khung bên trái màn hình bạn nhấn chọn System rồi nhấn chọn Recovery tại khung bên phải.
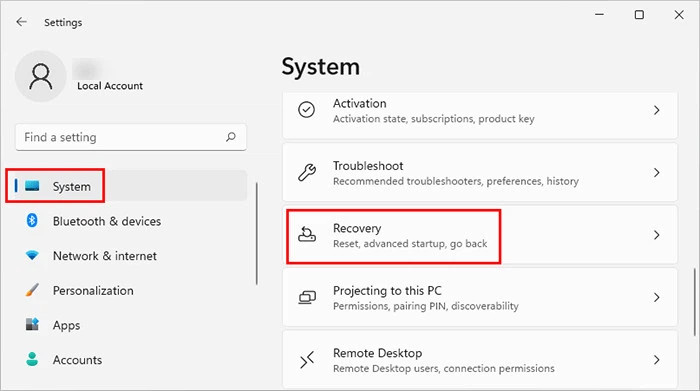
Bước 3: Bạn nhấn chọn Reset PC ngay cạnh mục Reset this PC.
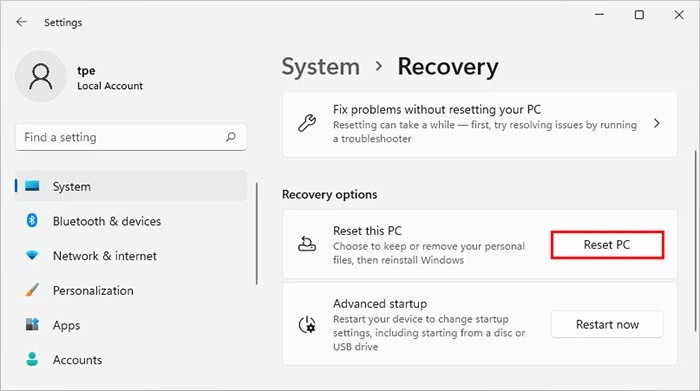
Bước 4: Tại cửa sổ Reset this PC, bạn nhấn chọn Remove everything hoặc Keep my files căn cứ vào nhu cầu của bạn.
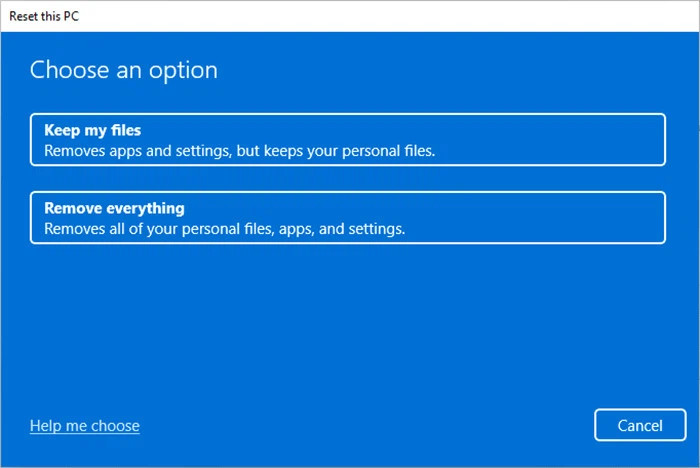
Trong đó:
Keep my files: Tùy chọn này có tác dụng xóa sạch cài đặt cũng như ứng dụng của bên thứ ba khỏi laptop nhưng sẽ lưu giữ các tệp tin cá nhân.
Remove everything: Tùy chọn này sẽ xóa mọi dữ liệu kể cả tài khoản Windows và mật khẩu.
Bước 5: Laptop chuyển sang cửa sổ mới, bạn hãy nhấn chọn Cloud Download hoặc Local reinstall căn cứ vào cách bạn muốn cài đặt lại Windows 11.
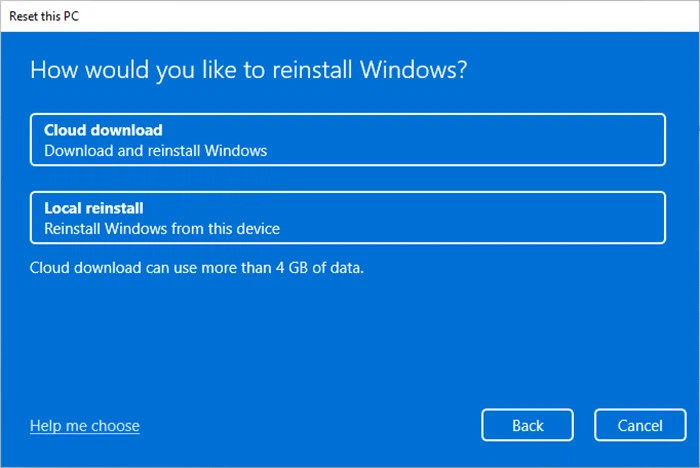
Bước 6: Bạn hãy xác nhận lại thay đổi của mình rồi nhấn Next để tiếp tục.
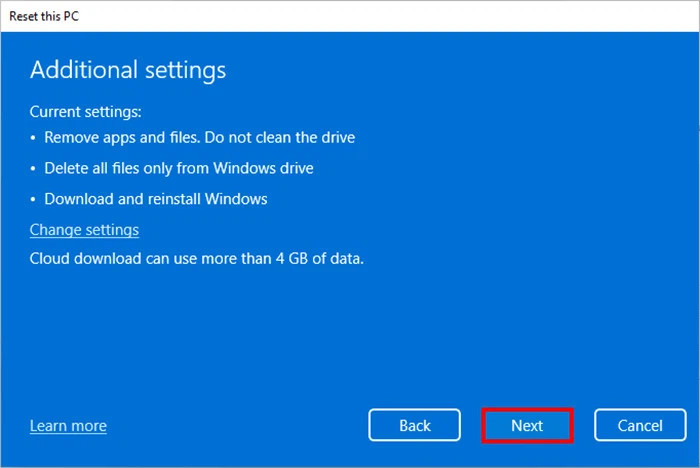
Bước 7: Bạn nhấn nút Reset tại góc dưới cùng bên phải của màn hình sau khi đã chuẩn bị mọi thứ xong.
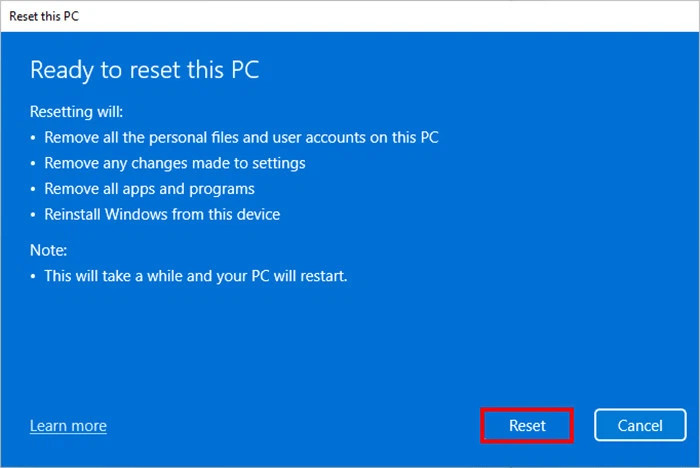
Bước 8: Laptop của bạn sẽ tiến hành reset lại. Bạn hãy chờ một vài phút để máy tính tự khởi động lại.
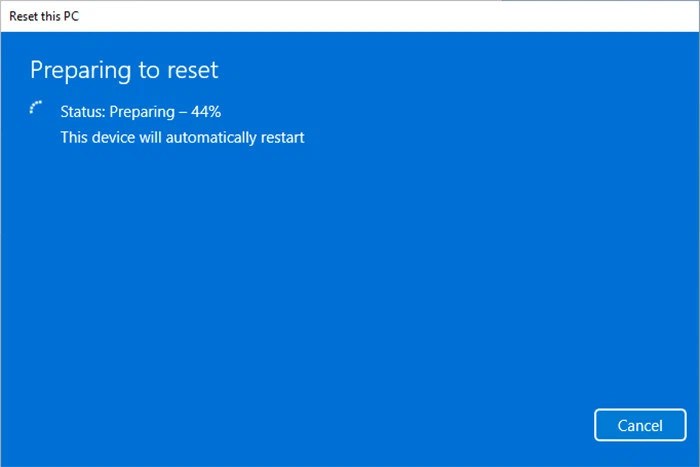
Bước 9: Laptop khởi động lại sẽ bắt đầu reset tự động khôi phục Windows 11 về cài đặt gốc.
Bước 10: Bạn chờ quá trình reset lại Windows 11 kết thúc rồi chờ một vài phút để laptop cài đặt lại các tệp hệ thống Windows..
2.
Dùng màn hình khóa
Bước 1: Tại màn hình đăng nhập Windows 11, bạn hãy nhấn chọn nút Power. Tại phần menu hiển thị, bạn hãy nhấn chọn Restart cùng lúc nhấn giữ phím Shift trên bàn phím máy tính.
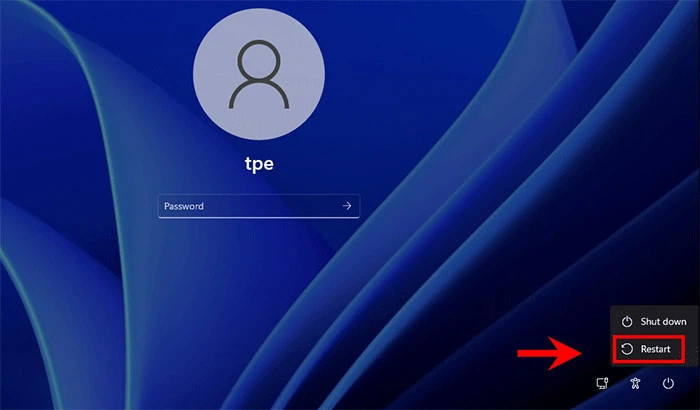
Bước 2: Bạn chờ máy tính khởi động lại rồi chuyển đến màn hình Choose an option. Bạn lướt xuống dưới rồi chọn Troubleshoot để tiếp tục.
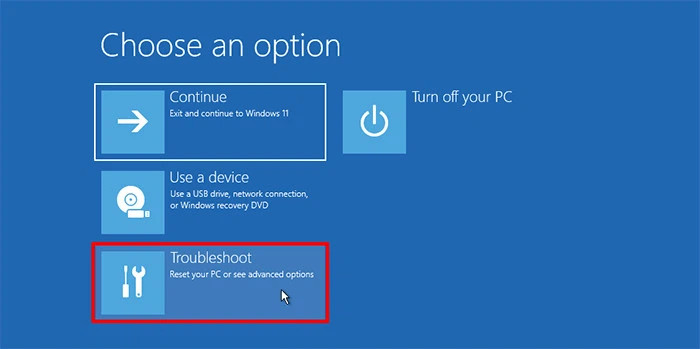
Bước 3: Tại trang Troubleshoot, bạn nhấn chọn Reset this PC.
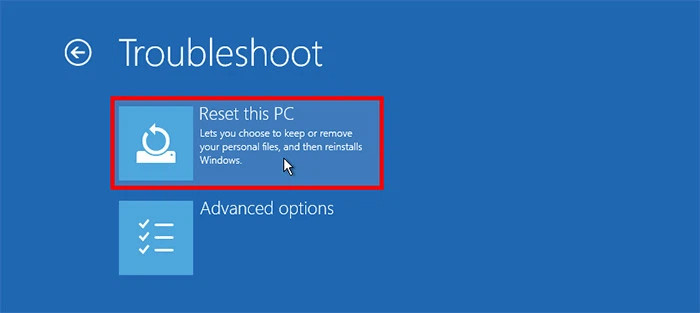
Bước 4: Bạn hãy nhấn chọn Remove everything hoặc Keep my files tùy thuộc nhu cầu. Nếu bạn đã quên mật khẩu quản trị viên thì hãy chọn Remove everything. Trong trường hợp ngược lại, bạn chọn Keep my files thì sẽ phải nhập mật khẩu quản trị Windows.
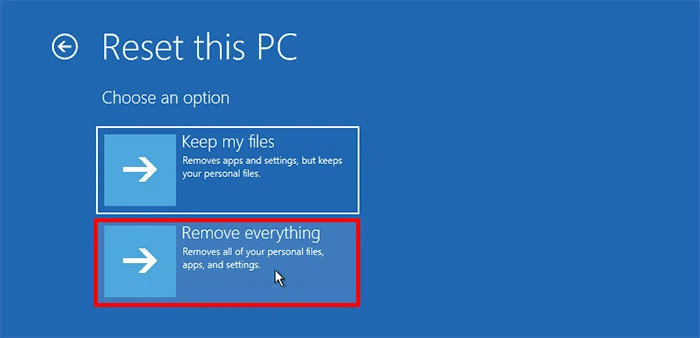
Bước 5: Bạn chọn Local reinstall hoặc Cloud download phụ thuộc vào cách bạn muốn cài đặt lại Windows.
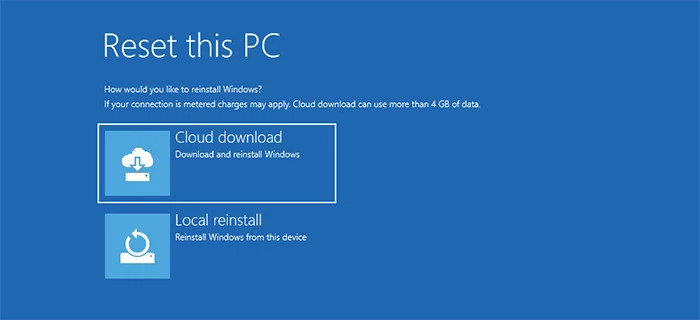
Bước 6: Bạn nhấn chọn Just remove my files. Tuy nhiên nếu bạn muốn bán hoặc tặng laptop thì hãy lựa chọn Fully clean the drive nhằm xóa hoàn toàn dữ liệu cũ.
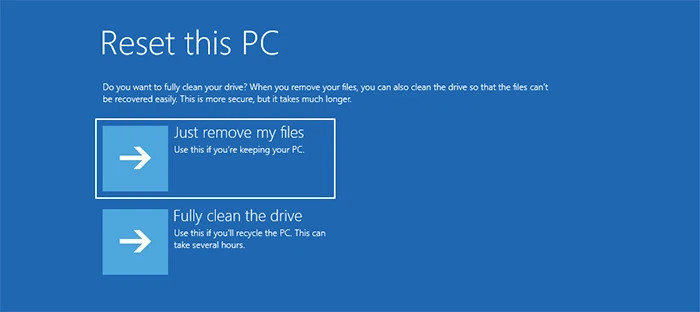
Bước 7: Xong xuôi hãy nhấn nút Reset.
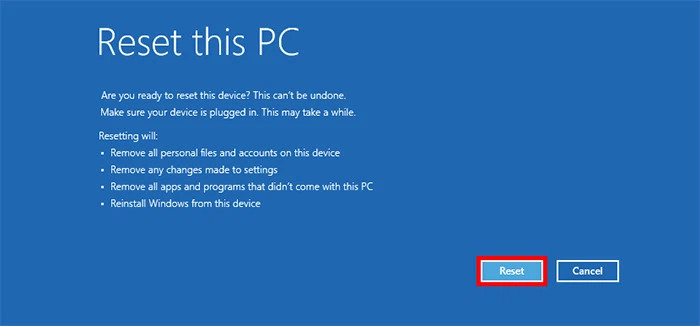
Bước 8: Laptop sẽ bắt đầu Reset để khôi phục máy tính về cài đặt gốc. Bạn hãy đợi cho đến khi quá trình reset hoàn tất.
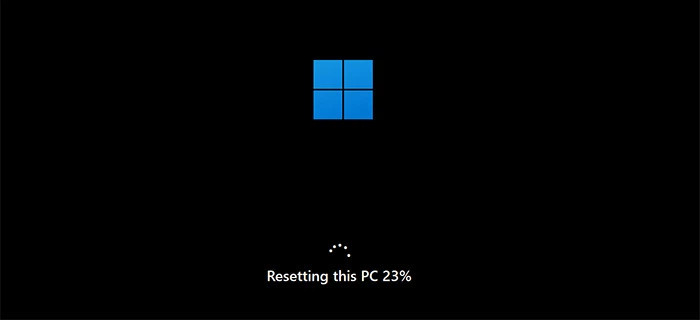
Bước 9: Quá trình reset xong xuôi, bạn hãy làm theo các bước trên màn hình rồi thiết lập lại cài đặt gốc cho laptop.
3.
Dùng USB có tính năng khởi động
Trong trường hợp bắt buộc phải reset máy tính về cài đặt gốc và các cách trên không có hiệu quả thì bạn nên cân nhắc đến việc dùng ổ USB có khả năng khởi động.
Bước 1: Đầu tiên, bạn hãy tạo ổ USB khởi động hệ điều hành trực tiếp từ tệp Windows 11 trên máy tính đang hoạt động,
Bước 2: Bạn cắm ổ USB Windows vào laptop muốn khôi phục cài đặt gốc. Sau đó, bạn khởi động lại máy tính rồi vào menu Boot hoặc BIOS nhằm thiết lập máy tính khởi động từ USB.
Bước 3: Khi laptop khởi động xong xuôi hiển thị màn hình Windows Setup. Bạn hãy lựa chọn bàn phím cũng như ngôn ngữ sử dụng rồi nhấn chọn Next.
Bước 4: Trong trang tiếp theo, bạn nhấn chọn Install Now.
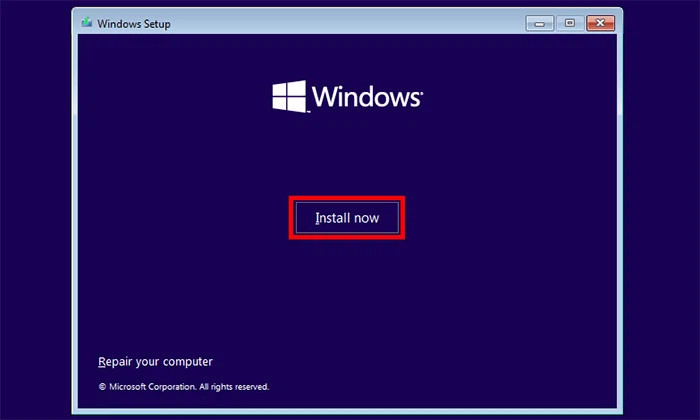
Bước 5: Tại cửa sổ Active Windows, bạn hãy nhấn vào liên kết I don’t have a product key tại bên dưới.
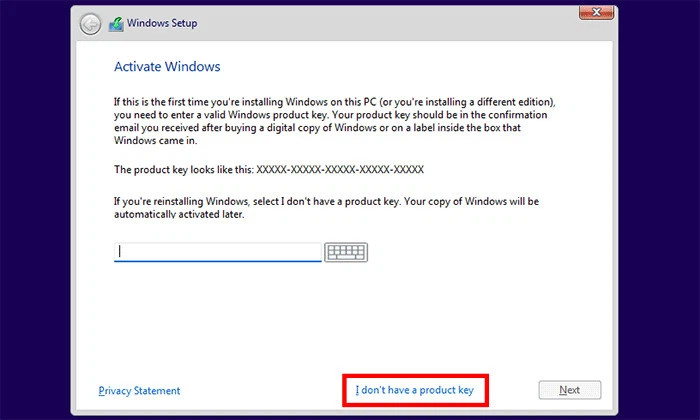
Bước 6: Bạn chọn phiên bản Windows 11 muốn dùng tại cửa sổ tiếp theo rồi nhấn chọn Next để tiếp tục.
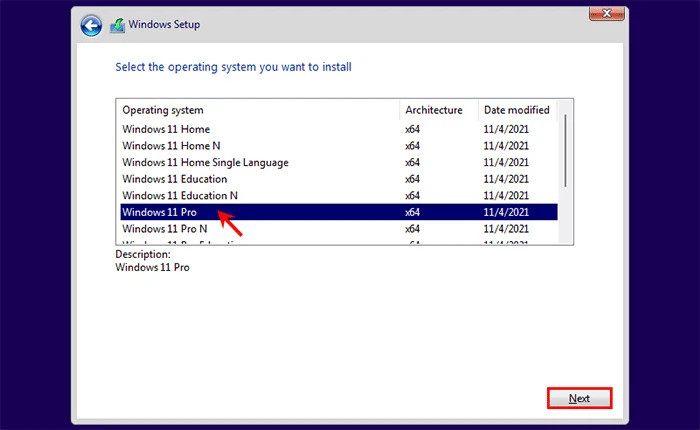
Bước 7: Bạn nhấn chấp nhận giấy phép phần mềm Microsoft rồi chọn Next.
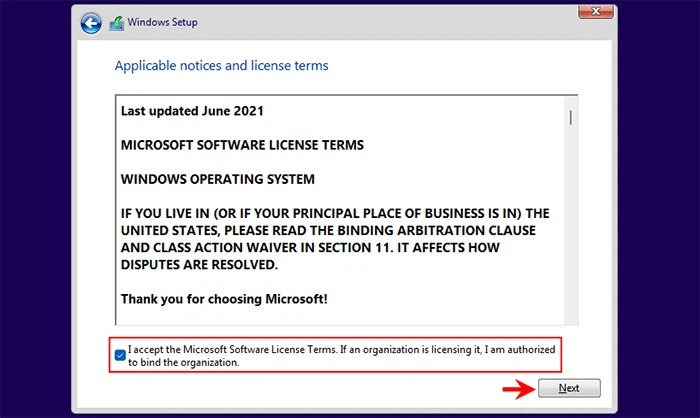
Bước 8: Bạn chọn cài đặt mình muốn rồi nhấn chọn Upgrade để giữ lại các tệp tin gồm mật khẩu quản trị viên. Trong trường hợp không có mật khẩu quản trị viên hãy nhấn chọn Custom: Install Windows only (advanced).
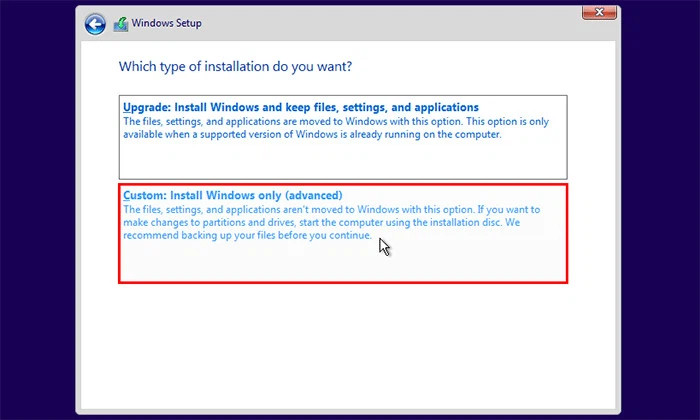
Bước 9: Chọn tiếp ổ đĩa muốn cài đặt hệ điều hành Windows 11 rồi nhấn chọn Next. Hệ điều hành Windows sẽ xóa ổ cài đặt đi rồi cài đặt lại bản sao mới hệ điều hành Windows 11 trên máy tính rồi chờ máy tính khôi phục về cài đặt gốc.
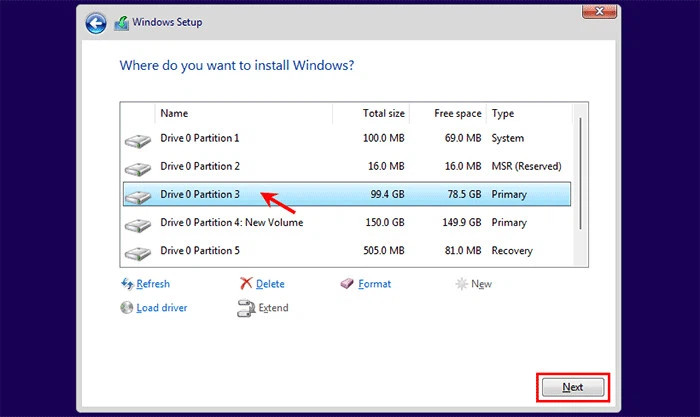
Trên đây là hướng dẫn các cách khôi phục cài đặt gốc trên laptop chạy Windows 11 mà bạn cần nắm được. Hãy lưu lại để tham khảo và áp dụng. Đừng quên theo dõi MediaMart để cập nhật nhanh chóng các thông tin hữu ích nhất.










