-
 Tivi, Loa - Dàn Âm Thanh
Tivi, Loa - Dàn Âm Thanh -
 Tủ lạnh, Tủ đông, Tủ mát
Tủ lạnh, Tủ đông, Tủ mát -
 Máy giặt, Máy sấy quần áo
Máy giặt, Máy sấy quần áo -
 Điều hòa nhiệt độ
Điều hòa nhiệt độ -
 Sưởi các loại, Quạt mát
Sưởi các loại, Quạt mát -
 Máy xay, ép, pha chế
Máy xay, ép, pha chế -
 Máy lọc nước, Máy rửa bát
Máy lọc nước, Máy rửa bát -
 Lọc không khí, Hút bụi
Lọc không khí, Hút bụi -
 Đồ bếp, Nồi cơm, Bếp điện
Đồ bếp, Nồi cơm, Bếp điện -
 Lò vi sóng, Nồi chiên
Lò vi sóng, Nồi chiên -
 Gia dụng, dụng cụ
Gia dụng, dụng cụ -
 Laptop, Laptop Gaming
Laptop, Laptop Gaming -
 Điện thoại, Tablet
Điện thoại, Tablet -
 PC, Màn hình, Máy in
PC, Màn hình, Máy in -
 Phụ kiện - SP Thông Minh
Phụ kiện - SP Thông Minh

Mẹo khắc phục tình trạng không thể mở được One Drive
Biên tập bởi: Nguyễn Nhật Linh - Cập nhật ngày 30/05/2023 15:07
OneDrive là một trong những công cụ giúp đảm bảo an toàn cho dữ liệu cá nhân cũng như giúp chia sẻ các tập tin trên nhiều thiết bị khác nhau. Thế nhưng trong quá trình sử dụng không ít người phàn nàn rằng đôi lúc One Drive sẽ ngăn họ truy cập vào các file lưu trữ. Nếu bạn cũng là một trong số đó, hãy đọc ngay bài viết dưới đây để được hướng dẫn cách khắc phục.
1.
Kiểm tra kỹ lưỡng quyền với file One Drive
Đầu tiên, hãy kiểm tra một lần nữa về quyền truy cập vào file trên OneDrive của bạn. Nguyên nhân có thể do chủ sở hữu file đã thu hồi quyền xem với tài khoản của bạn nhưng file vẫn hiển thị trong OneDrive.

Trước hết, hãy truy cập vào một thư mục OneDrive rồi nhấn chuột phải vào thư mục bạn không mở được. Bạn đi đến OneDrive chọn Manage access. Lúc này menu Manage Access sẽ xuất hiện. Nếu bạn kiểm tra không thấy tên mình trong danh sách nghĩa là bạn không có quyền truy cập.
2.
Reset OneDrive
Reset OneDrive sẽ giữ nguyên các file đã được chia sẻ nên người dùng không cần lo lắng. Hãy thực hiện theo các bước dưới đây:
Bước 1. Nhấn tổ hợp phím Win+ R để truy cập hộp thoại Run.
Bước 2: Trên cửa sổ hộp thoại hãy dán dòng lệnh từ %localappdata%\Microsoft\OneDrive\onedrive.exe /reset rồi nhấn Enter.
Bước 3. Windows sẽ hiển thị thông báo Windows could find..., tại hộp thoại Run dán cụm C:\Program Files (x86)\Microsoft OneDrive\onedrive.exe /reset vào rồi nhấn Enter.
Bước 4. Truy cập lại ứng dụng OneDrive trên máy tính.
3.
Kiểm tra file có đang ở chế độ On Demand không
Tính năng On – Demand trên OneDrive cho phép người dùng tiết kiệm không gian lưu trữ trên cả thiết bị di động và máy tính.
Tính năng này hiển thị những file người dùng có quyền truy cập nhưng sẽ không tải xuống nếu người dùng không mở chúng. Nếu OneDrive gặp lỗi File On- Demand có nghĩa là bạn cần kết nối với Internet mới có thể truy cập vào file.
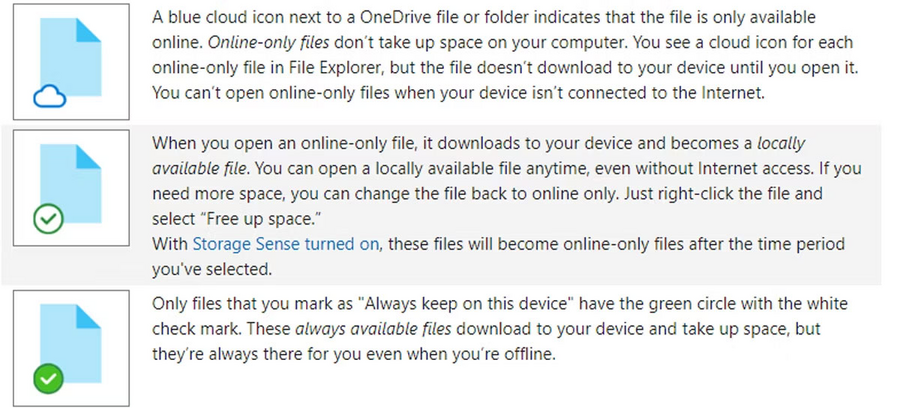
Nếu muốn đặt tập tin vào chế độ khả dụng ngoại tuyến, đầu tiên hãy đi đến thư mục đó rồi nhấp chuột phải, nhấn chọn Always keep on this device. Tùy thuộc vào kích thước file và kết nối Internet mà thời gian chờ đợi sẽ khác nhau.
4.
Thiết lập cài đặt Storage Sense
Storage Sense là tính năng được tích hợp sẵn trên hệ điều hành Windows giúp tối ưu không gian lưu trữ trên thiết bị. Trong trường hợp bạn kích hoạt Storage Sense, OneDrive sẽ điều chỉnh chế độ xem trực tuyến cho file người dùng chưa truy cập trong 30 ngày qua. Nếu không có kết nối Internet bạn sẽ không thể truy cập được vào một số file nhất định.
Vì vậy, biện pháp tốt nhất là bạn nên tắt Storage Sense.
Bước 1. Nhấn tổ hợp phím Windows + I nhằm khởi chạy Windows Settings.
Bước 2. Bạn đi đến System rồi nhấn chọn Storage.
Bước 3. Tại Storage management, hãy nhấn chuyển đổi công tắc để bật hoặc tắc Storage Sense.
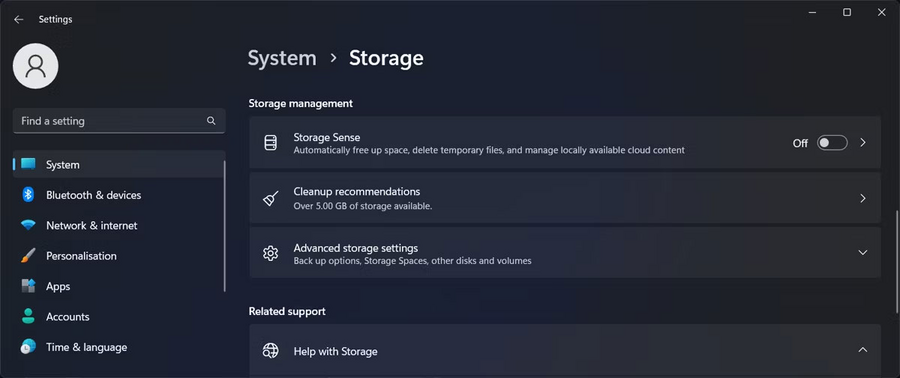
5.
Hướng dẫn kiểm tra cài đặt OneDrive
Bước 1. Đầu tiên, hãy mở OneDrive rồi đi đến Help & Settings > Settings.
Bước 2. Hãy nhấn chọn tab Sync and backup.
Bước 3. Bạn hãy tiến hành tắt tính năng Automatically pause sync when this device is in battery save mode.
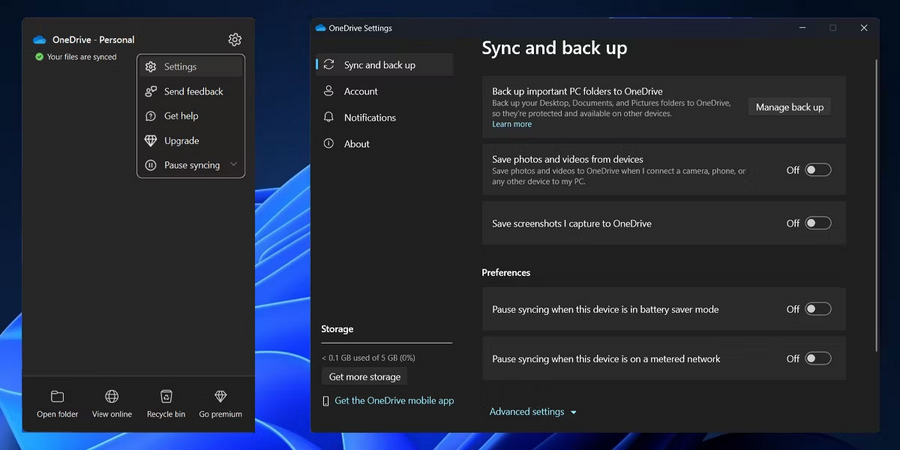
6.
Tắt tính năng Controlled Folder Access
Controlled Folder Access có tính năng bảo vệ các file bằng việc ngăn chặn sửa đổi. Thế nhưng tính năng bảo mật này đôi khi sẽ ngăn chặn người dùng mở file OneDrive. Do đó, hãy tắt tính năng này đi.
Bước 1. Đầu tiên, hãy nhấn chuột phải vào nút Start rồi nhấn chọn Settings.
Bước 2. Bạn đi đến Privacy & security rồi nhấn chọn Windows Security.
Bước 3. Bạn mở Virus & threat protection.
Bước 4. Bạn nhấn chọn Manage ransomware protection.
Bước 5. Tại nút chuyển đổi bên dưới, bạn hãy tắt Controlled folder access.
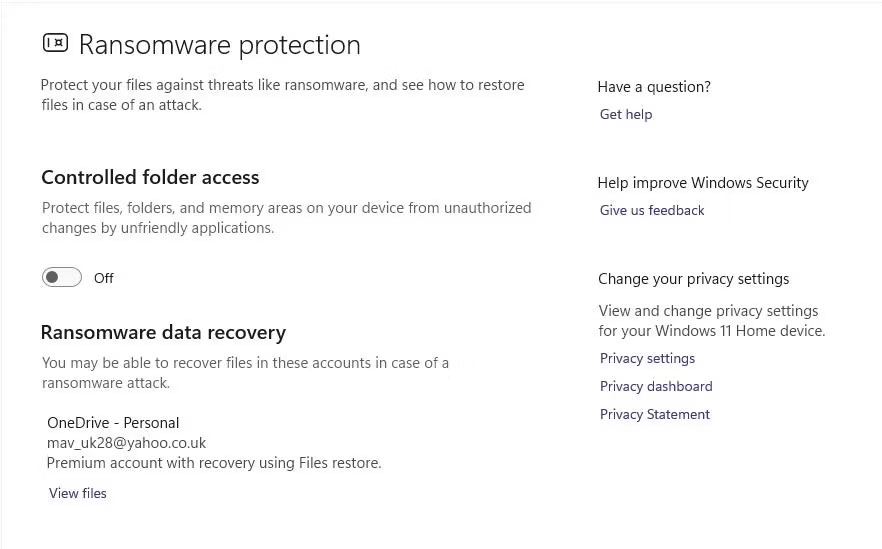
7.
Vô hiệu hóa kết nối VPN
Một trong những nguyên nhân khiến OneDrive ngăn người dùng truy cập vào file có thể do phát hiện về các thay đổi mạng. Trong trường hợp người dùng đã thiết lập kết nối VPN , hãy tắt kết nối này rồi khởi động lại OneDrive để kiểm tra một lần nữa xem lỗi này còn tồn tại hay không.

Trên đây là các cách khắc phục lỗi không thể truy cập file trên OneDrive mà bạn cần nắm được. Hãy lưu lại để tham khảo và áp dụng. Đừng quên theo dõi MediaMart để cập nhật nhanh chóng những thông tin hữu ích nhất.










