-
 Tivi, Loa - Dàn Âm Thanh
Tivi, Loa - Dàn Âm Thanh -
 Tủ lạnh, Tủ đông, Tủ mát
Tủ lạnh, Tủ đông, Tủ mát -
 Máy giặt, Máy sấy quần áo
Máy giặt, Máy sấy quần áo -
 Điều hòa nhiệt độ
Điều hòa nhiệt độ -
 Sưởi các loại, Quạt mát
Sưởi các loại, Quạt mát -
 Máy xay, ép, pha chế
Máy xay, ép, pha chế -
 Máy lọc nước, Máy rửa bát
Máy lọc nước, Máy rửa bát -
 Lọc không khí, Hút bụi
Lọc không khí, Hút bụi -
 Đồ bếp, Nồi cơm, Bếp điện
Đồ bếp, Nồi cơm, Bếp điện -
 Lò vi sóng, Nồi chiên
Lò vi sóng, Nồi chiên -
 Gia dụng, dụng cụ
Gia dụng, dụng cụ -
 Laptop, Laptop Gaming
Laptop, Laptop Gaming -
 Điện thoại, Tablet
Điện thoại, Tablet -
 PC, Màn hình, Máy in
PC, Màn hình, Máy in -
 Phụ kiện - SP Thông Minh
Phụ kiện - SP Thông Minh
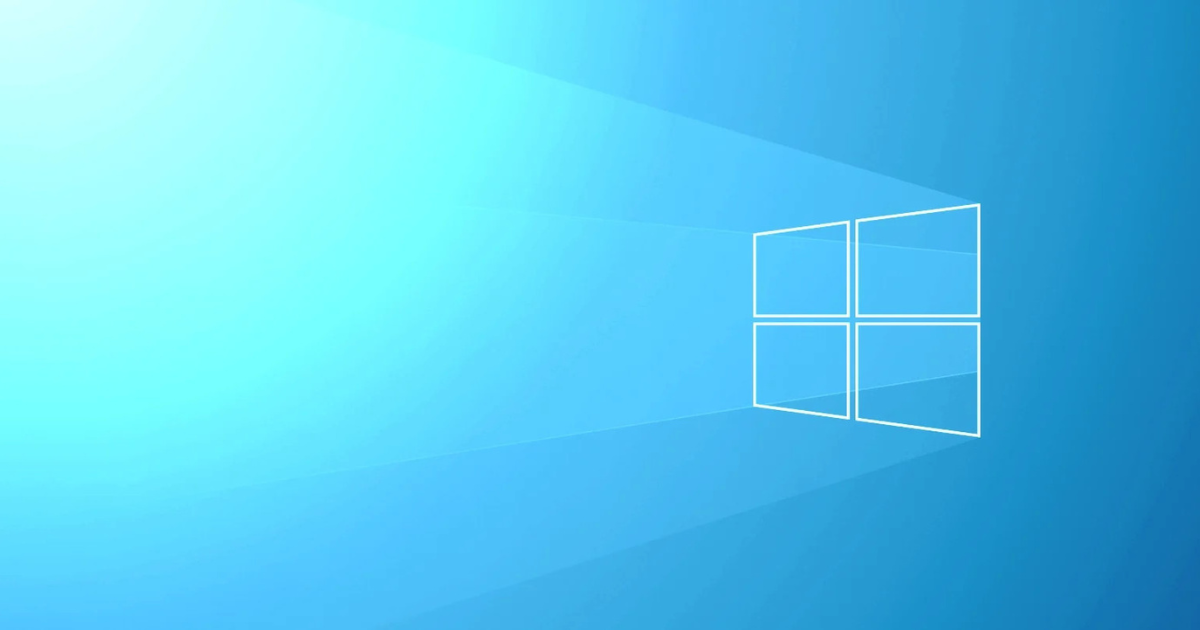
Mẹo vô hiệu hóa khu vực thông báo trên Windows 10 cực dễ
Biên tập bởi: Nguyễn Nhật Linh - Cập nhật ngày 05/08/2023 11:05
Khu vực thông báo của Windows 10 còn có tên gọi là khay hệ thống, nằm tại bên phải thanh tác vụ Windows. Khu vực này chứa biểu tượng các ứng dụng đang chạy trên máy tính và hiện thông báo cho máy tính của bạn. Trong trường hợp khu vực thông báo chiếm nhiều diện tích màn hình gây phiền phức cho bạn, hãy tham khảo cách vô hiệu hóa khu vực này dưới đây.
1.
Dùng Local Group Policy cho mọi người dùng
Lưu ý rằng tính năng này chỉ thích hợp nếu bạn chạy phiên bản Enterprise, Pro hoặc Education trên Windows 10 và bạn cần đăng nhập bằng quyền admin để ẩn hoặc hiển thị khu vực thông báo.
Bước 1. Đầu tiên hãy nhấn tổ hợp phím Win + R để truy cập hộp thoại Run.
Bước 2. Tại hộp thoại Run, hãy gõ cụm từ “gpedit.msc” rồi nhấn OK.
Bước 3. Tại bảng điều khiển bên trái trên Local Group Policy Editor, bên dưới User Configuration bạn hãy mở rộng Administrative Templates.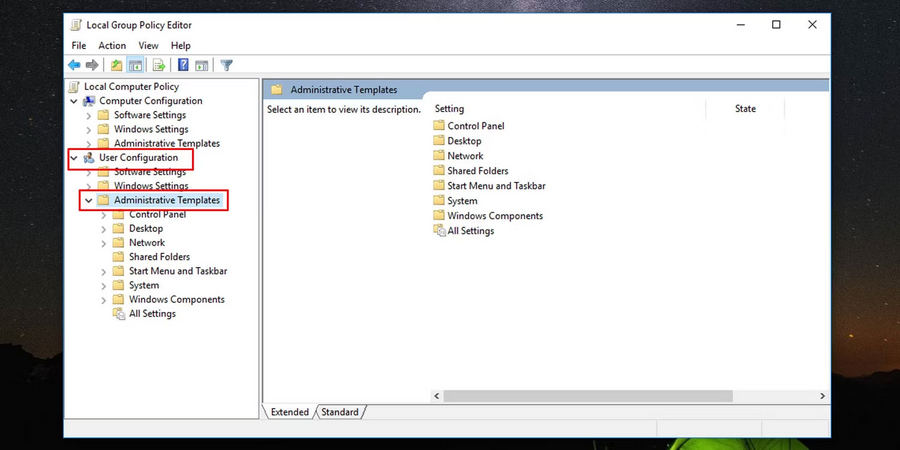
Bước 4. Bạn nhấn chọn Start Menu and Taskbar để mở cài đặt.
Bước 5. Tại bảng bên phải hãy tìm và nhấn đúp vào Hide the notification area.
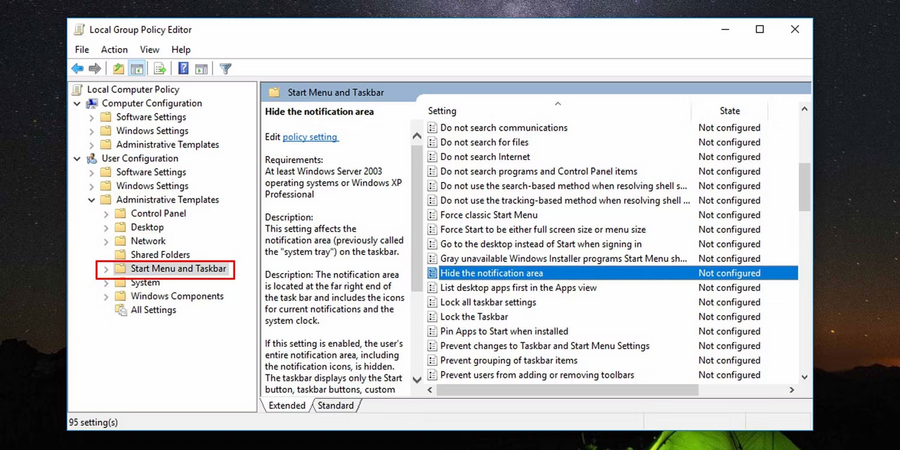
Bước 6. Tại cửa sổ mở ra, hãy nhấn chọn Enable rồi nhấn OK để tiến hành ẩn khu vực thông báo trên thanh tác vụ.
Bước 7. Khi muốn bỏ ẩn vùng thông báo, tại bước 6 bạn hãy nhấn Not Configured.
Cuối cùng hãy khởi động lại File Explorer để hệ thống thực hiện các thay đổi.
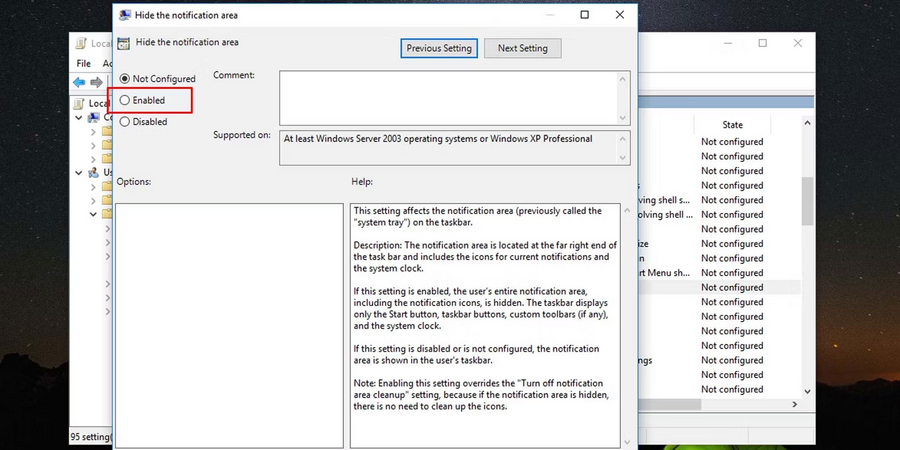
2.
Dùng Local Group Policy cho một người dùng
Bạn cũng có thể dùng Local Group Policy cho một người dùng hoặc nhóm người cụ thể. Trước hết hãy thiết lập Local Group Policy cho những người dùng cụ thể như bên trên.
Tiếp theo, bạn nhấn đúp vào file được tạo nhằm sửa đổi Local Group Policy cho người dùng cụ thể để truy cập vào bảng điều khiển cho người dùng đó rồi làm theo các bước từ 3 đến 7 ở trên để vô hiệu hóa hoặc bỏ vô hiệu hóa khu vực thông báo trên Windows.
3.
Dùng Registry Editor
Registry Editor là công cụ mà người dùng có thể sử dụng để điều khiển Windows hoạt động theo như yêu cầu. Hãy làm theo các bước dưới đây để ẩn khu vực thông báo trên Windows 10.
Bước 1. Hãy mở Registry Editor.
Bước 2. Bạn lặp lại các bước từ 3 đến 6 cho từng thư mục dưới đây trên registry.
HKEY_CURRENT_USER\Software\Microsoft\Windows\CurrentVersion\Policies\Explorer
HKEY_LOCAL_MACHINE\SOFTWARE\Microsoft\Windows\CurrentVersion\Policies\Explorer
Bước 3. Hãy nhấn chuột phải vào vùng đen trên bảng điều khiển rồi nhấn chọn New chọn tiếp DWORD để ẩn khu vực thông báo trên Windows.
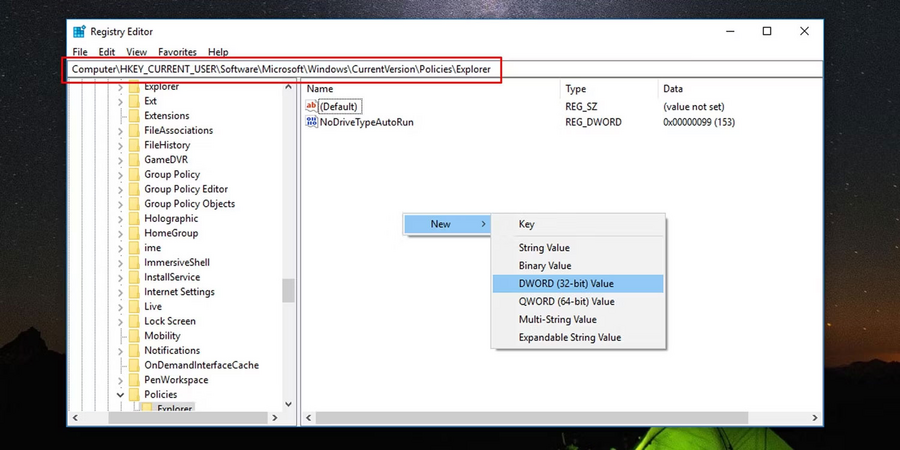
Bước 4. Bạn đổi tên thư mục thành NoTrayItemsDisplay.
Bước 5. Hãy nhấn đúp vào DWORD vừa tạo ra rồi đặt giá trị Value data thành 1.

Bước 6. Nếu bạn muốn ẩn hoặc hiển thị khu vực thông báo trong Windows hãy xóa DWORD ở mỗi vị trí trong registry.
Trên đây là hướng dẫn vô hiệu hóa khi vực thông báo trên Windows 11 mà bạn cần nắm được. Hãy lưu lại để tham khảo và áp dụng. Đừng quên theo dõi MediaMart để cập nhật nhanh chóng những thông tin hữu ích nhất.










