-
 Tivi, Loa - Dàn Âm Thanh
Tivi, Loa - Dàn Âm Thanh -
 Tủ lạnh, Tủ đông, Tủ mát
Tủ lạnh, Tủ đông, Tủ mát -
 Máy giặt, Máy sấy quần áo
Máy giặt, Máy sấy quần áo -
 Điều hòa nhiệt độ
Điều hòa nhiệt độ -
 Sưởi các loại, Quạt mát
Sưởi các loại, Quạt mát -
 Máy xay, ép, pha chế
Máy xay, ép, pha chế -
 Máy lọc nước, Máy rửa bát
Máy lọc nước, Máy rửa bát -
 Lọc không khí, Hút bụi
Lọc không khí, Hút bụi -
 Đồ bếp, Nồi cơm, Bếp điện
Đồ bếp, Nồi cơm, Bếp điện -
 Lò vi sóng, Nồi chiên
Lò vi sóng, Nồi chiên -
 Gia dụng, dụng cụ
Gia dụng, dụng cụ -
 Laptop, Laptop Gaming
Laptop, Laptop Gaming -
 Điện thoại, Tablet
Điện thoại, Tablet -
 PC, Màn hình, Máy in
PC, Màn hình, Máy in -
 Phụ kiện - SP Thông Minh
Phụ kiện - SP Thông Minh

Sửa lỗi chuột cảm ứng (touchpad) laptop không di chuyển được
Biên tập bởi: Nguyễn Thị Lợi - Cập nhật ngày 09/05/2023 14:14
Chuột cảm ứng hay touchpad được dùng để điều hướng laptop thay vì dùng chuột rời. Tuy nhiên, trong quá trình sử dụng bạn bỗng dưng gặp trường hợp chuột cảm ứng không di chuyển được nhưng không biết làm cách nào? Dưới đây, MediaMart sẽ chỉ ra nguyên nhân và cách sửa lỗi chuột cảm ứng (touchpad) laptop không di chuyển được.
1.
Mở lại chuột cảm ứng (touchpad)
Có thể, trong quá trình dùng laptop, bạn có thể đã vô tình tắt chuột cảm ứng (touchpad) dẫn đến lỗi chuột cảm ứng laptop không di chuyển được. Để mở lại tính năng này, bạn thực hiện bằng cách:
Nhấn phím Fn + phím bật, tắt chuột cảm ứng (có kí hiệu trông giống như chuột cảm ứng với đường gạch chéo) như hình.

Mời bạn tham khảo các vị trí của phím touchpad trên laptop phổ biến:
- Laptop Asus: Fn + F9 hoặc F10.
- Laptop Dell: Fn + F3 hoặc F8.
- Laptop Lenovo: Fn + F6.
- Laptop HP: Fn + F7.
- Laptop Acer: Fn + F7.
2.
Xóa các driver chuột khác
Một trong những nguyên nhân khiến chuột cảm ứng laptop không di chuyển được đó là trong quá trình sử dụng bạn có gắn thêm chuột rời khác gây ra xung đột giữa driver. Để khắc phục, bạn cần gỡ driver của chuột rời như sau:
Bước 1: Truy cập vào menu Start => Nhập từ khóa Device Manager vào ô tìm kiếm => Nhấn chọn Device Manager.
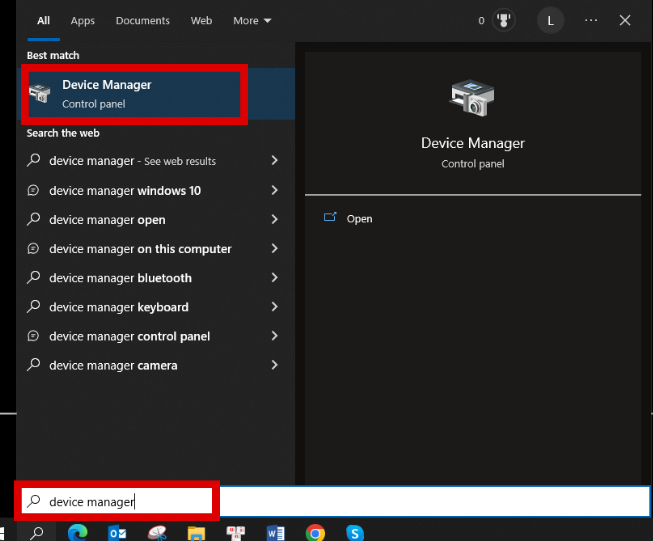
Bước 2: Chọn mục Mice and other pointing devices => Nhấn chuột phải và gỡ từng thiết bị có trong phần này cho đến khi Touchpad hoạt động trở lại.
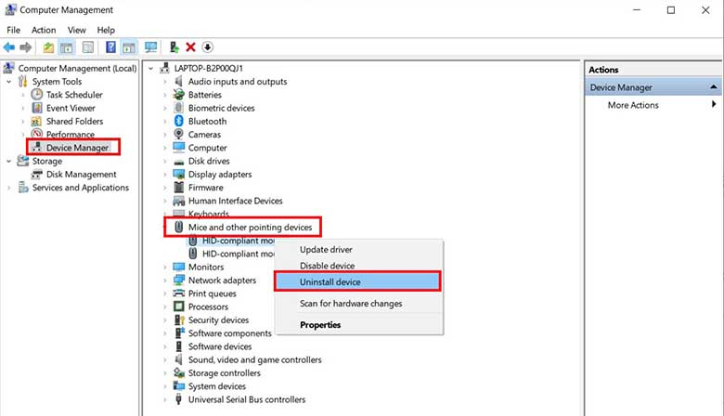
3.
Kích hoạt touchpad qua cài đặt Windows
Để kiểm tra chuột cảm ứng laptop có bị vô hiệu hóa trong Windows hay không thì bạn có thể làm theo bước sau:
Bước 1: Truy cập vào Menu Start => Nhập mouse vào trường tìm kiếm => Nhấn chọn Mouse settings từ kết quả tìm kiếm.
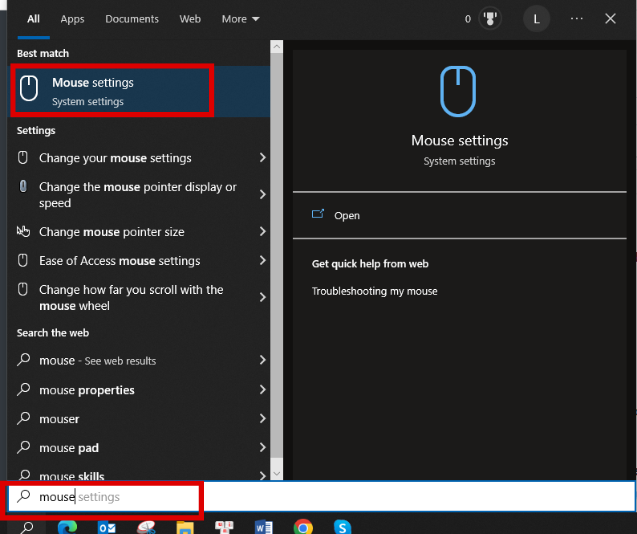
Bước 2: Tại cửa sổ mới hiện ra, bạn nhấn vào chọn Additional mouse settings ở khung bên phải.
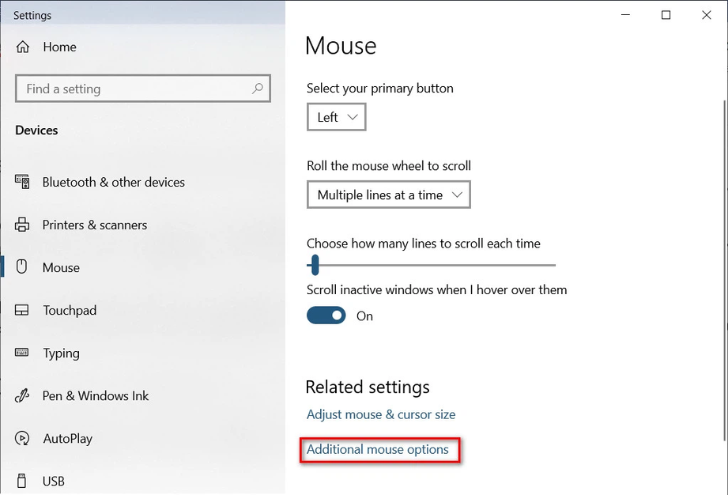
Bước 3: Trong màn hình Mouse Properties hiển thị => Chọn thẻ Device Settings ở ngoài cùng bên phải (Tên của thẻ này có thể khác nhau, tùy thuộc vào con chuột bạn sử dụng) => Nhấn chọn Enable => Nhấn OK để bật lại touchpad.
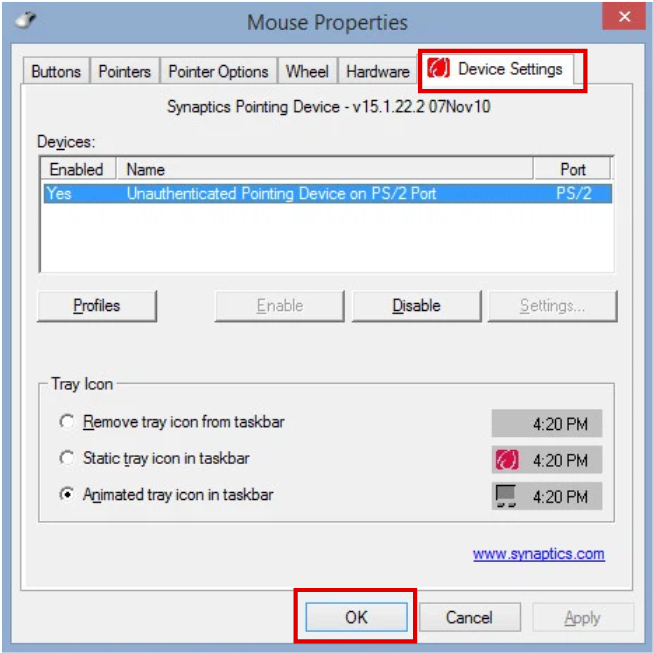
4.
Cập nhật driver touchpad
Touchpad không hoạt động được có thể là do driver không tương thích hoặc do quá cũ. Lúc này, bạn cần cập nhật Driver Touchpad theo các bước sau:
Bước 1: Vào Device Manager bằng cách gõ từ khóa Device Manager ở mục menu Start.
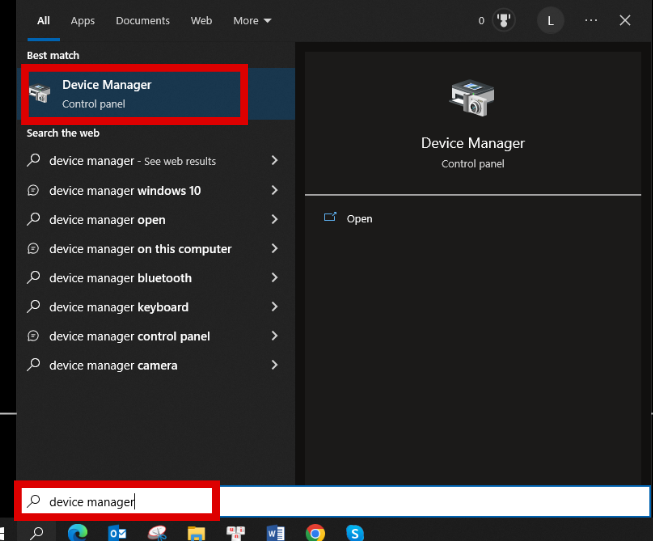
Bước 2: Nhấn chọn mục Mice and other pointing devices => Nhấn chuột phải vào touchpad bạn muốn cập nhật => Chọn Update Driver.
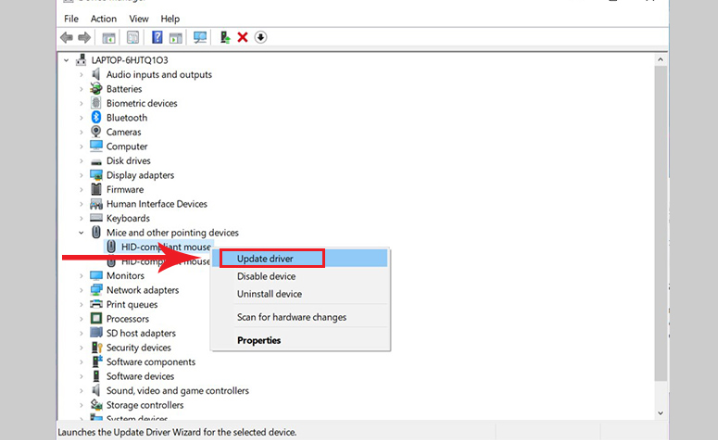
Lưu ý: Bạn cần đảm bảo Touchpad đã được kích hoạt.
5.
Tắt Tablet PC Input Service
Laptop bạn đang sử dụng có thể gập mở 360 độ để dùng như máy tính bảng và đang chạy Win 10 thì rất có thể nguyên nhân khiến touchpad laptop không di chuyển được là do có sự xung đột dữ liệu trên Tablet PC Input Service (công cụ quản lý chức năng bút cảm ứng).
Để khắc phục lỗi này, bạn hãy thực hiện theo các bước sau:
Bước 1: Nhấn tổ hợp phím Windows + R để mở hộp thoại Run => Nhập vào từ khóa services.msc => Nhấn OK.
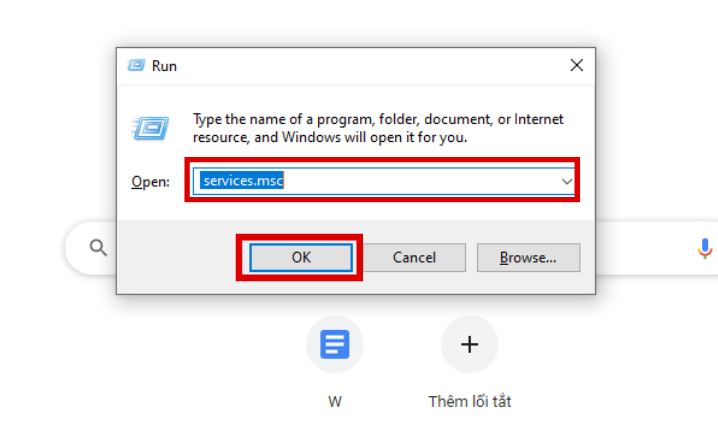
Bước 2: Tại đây, nhấn chuột phải vào dòng Tablet PC Input Service => Chọn Disable (Vô hiệu hóa).
Trên đây là nguyên nhân và cách sửa lỗi chuột cảm ứng (touchpad) laptop không di chuyển được. Hy vọng qua bài viết sẽ giúp bạn khắc phục được lỗi này. Nếu thấy thông tin hữu ích thì đừng quên chia sẻ đến mọi người xung quanh nhé!
Tham khảo một số mẫu laptop giá tốt, bán chạy tại MediaMart:













