-
 Tivi, Loa - Dàn Âm Thanh
Tivi, Loa - Dàn Âm Thanh -
 Tủ lạnh, Tủ đông, Tủ mát
Tủ lạnh, Tủ đông, Tủ mát -
 Máy giặt, Máy sấy quần áo
Máy giặt, Máy sấy quần áo -
 Điều hòa nhiệt độ
Điều hòa nhiệt độ -
 Sưởi các loại, Quạt mát
Sưởi các loại, Quạt mát -
 Máy xay, ép, pha chế
Máy xay, ép, pha chế -
 Máy lọc nước, Máy rửa bát
Máy lọc nước, Máy rửa bát -
 Lọc không khí, Hút bụi
Lọc không khí, Hút bụi -
 Đồ bếp, Nồi cơm, Bếp điện
Đồ bếp, Nồi cơm, Bếp điện -
 Lò vi sóng, Nồi chiên
Lò vi sóng, Nồi chiên -
 Gia dụng, dụng cụ
Gia dụng, dụng cụ -
 Laptop, Laptop Gaming
Laptop, Laptop Gaming -
 Điện thoại, Tablet
Điện thoại, Tablet -
 PC, Màn hình, Máy in
PC, Màn hình, Máy in -
 Phụ kiện - SP Thông Minh
Phụ kiện - SP Thông Minh

Tổng hợp các cách xử lý lỗi âm lượng thấp trên Windows 10
Biên tập bởi: Nguyễn Nhật Linh - Cập nhật ngày 25/07/2023 14:58
Người dùng luôn muốn có được âm thanh tốt trên máy tính của mình. Âm lượng thấp có thể khiến các trải nghiệm giải trí, chơi game bị ảnh hưởng. Nếu âm thanh trên laptop Windows 10 của bạn bị thấp hãy đọc ngay bài viết dưới đây để được hướng dẫn chi tiết cách khắc phục.
1.
Thử với thiết bị âm thanh khác
Đầu tiên hãy thử kiểm tra tai nghe khác xem âm thanh có thấp như cũ không. Nếu bạn đang dùng headphone hoặc loa, tai nghe thì hãy thử kết nối với thiết bị khác xem âm lượng có khác biệt nào hay không. Hơn nữa, tai nghe còn bị hao mòn kể cả khi dùng nhẹ nhàng. Do đó, hãy thay đổi loại tai nghe nhằm loại trừ trường hợp thiết bị hỏng hóc.
Trong trường hợp tai nghe có bánh xe thì có thể điều chỉnh âm lượng hãy bật chúng lên âm lượng max.
2.
Kiểm tra Volume Mixer
Windows cho phép người dùng có thể kiểm soát âm lượng cho mỗi ứng dụng riêng biệt. Chẳng hạn như nếu người dùng xem video trên Youtube rồi dùng trình phát media hãy điều chỉnh tăng giảm âm lượng bằng Volume Mixer nhằm giúp âm thanh trình phát media nghe rõ ràng hơn.
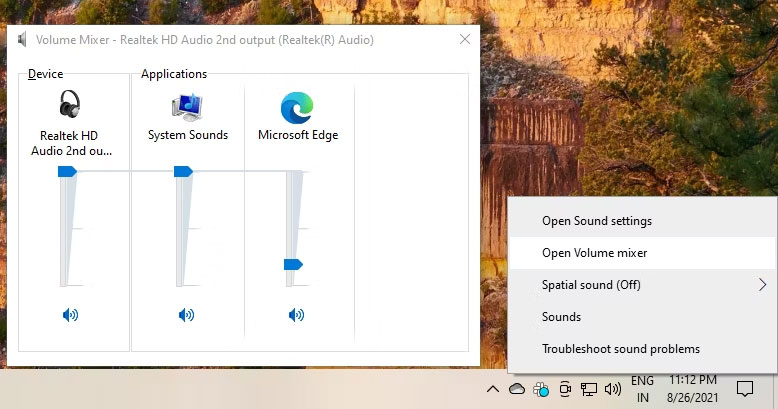
Nếu như bạn giảm âm lượng cho ứng dụng thì sẽ thấy âm lượng xuống thấp kể cả khi bạn đặt âm lượng thiết bị mức tối đa.
Hãy nhấn vào biểu tượng âm thanh trên thanh tác vụ để truy cập vào Volume Mixer. Bạn nhấn chuột phải vào biểu tượng âm thanh rồi nhấn chọn Open Volume Mixer. Người dùng sẽ thấy những ứng dụng hiện đang bật trình phát media. Nếu thấy thanh trượt âm lượng của ứng dụng được đặt ở mức thấp hơn cần thiết bạn có thể kéo lên để khắc phục vấn đề này.
3.
Khởi chạy Audio Troubleshooter
Bước 1: Hãy nhấn tổ hợp phím Win +I để truy cập vào ứng dụng Windows Settings.
Bước 2: Bạn đi đến Update & Security rồi nhấn chọn Troubleshoot.
Bước 3: Di chuyển sang phải rồi nhấn chọn Additional troubleshooters.
Bước 4: Tại danh sách hãy nhấn chọn Playing Audio rồi nhấn vào Run the troubleshooter.
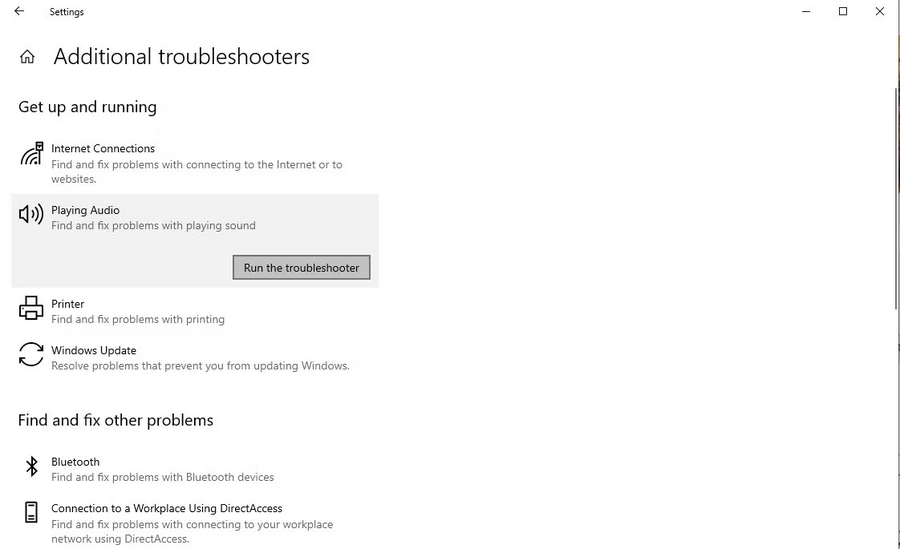
Bạn thực hiện theo hướng dẫn rồi kiểm tra xem Windows có đưa ra các biện pháp khắc phục không.
4.
Kích hoạt Loudness Equalization
Bạn có thể khắc phục bằng cách khuếch đại âm thanh trên Windows 10. Hãy thực hiện theo các bước dưới đây:
Bước 1. Nhấn chuột phải vào biểu tượng âm thanh trên thanh tác vụ rồi nhấn chọn Sound.
Bước 2. Bạn chuyển sang tab Playback rồi nhấn vào thiết bị âm thanh mặc định của mình.
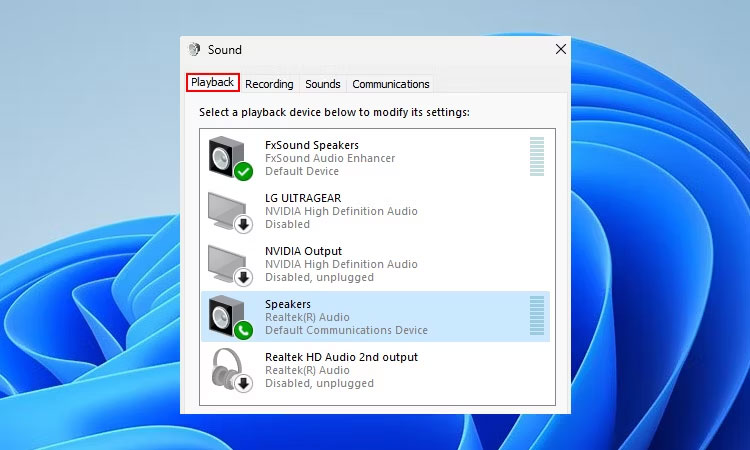
Bước 3: Nhấn chọn tiếp thiết bị âm thanh mặc định rồi nhấn Enter.
Bước 4: Nhấn chọn tab Enhancements. Ở hộp bên cạnh Loudness Equalization nhấn chọn rồi nhấn tiếp OK để lưu những thay đổi vừa thực hiện rồi thoát.
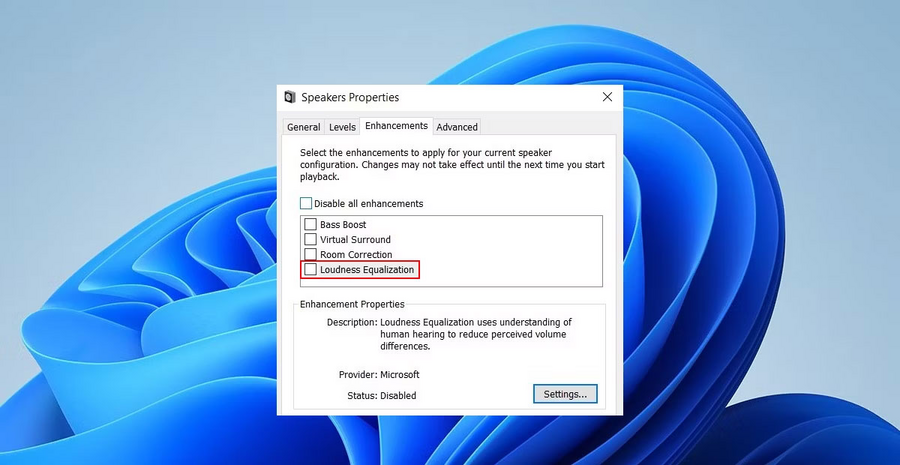
5.
Dùng VLC
Bạn có thể sử dụng VLC để tăng âm lượng lên đến 300% nếu muốn bằng cách thực hiện theo các bước dưới đây:
Bước 1: Bạn bật VLC lên rồi nhấn vào Tools rồi chọn Preferences.
Bước 2: Tại bên cuối cùng bên trái màn hình hãy nhấn chọn nút Radio bên cạnh All để kiểm tra tất cả các cài đặt.
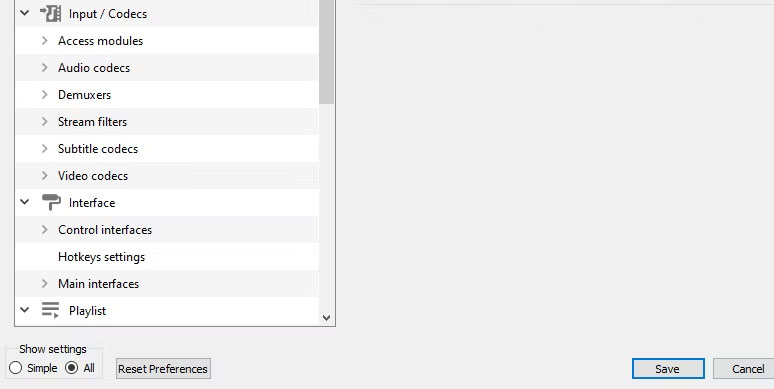
Bước 3: Tại khung điều khiển bên trái hãy đi đến Main interfaces > Qt rồi chuyển đến ngăn bên phải.
Bước 4: Bạn cuộn con trỏ chuột xuống rồi thay đổi số từ 125 đến 300.
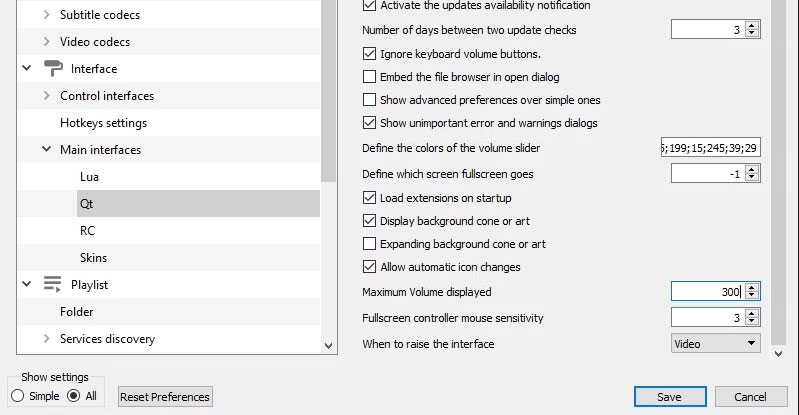
6.
Dùng tiện ích mở rộng tăng cường năng lượng
Trong trường hợp bạn đang dùng Google Chrome hãy dùng tiện ích Volume Booster nhằm tăng cường âm thanh trên trình duyệt của mình. Cách này sẽ có hiệu quả cao hơn khi bạn phát trực tuyến các nội dung video và âm thanh.
Hãy nhấn chọn vào biểu tượng dưới đây rồi điều chỉnh thanh trượt để tăng giảm âm lượng theo ý muốn.

Trên đây là những cách khắc phục âm thanh trên Windows 10 mà bạn cần nắm được. Hãy lưu lại để tham khảo và áp dụng. Đừng quên theo dõi MediaMart để cập nhật nhanh chóng những thông tin hữu ích nhất.










