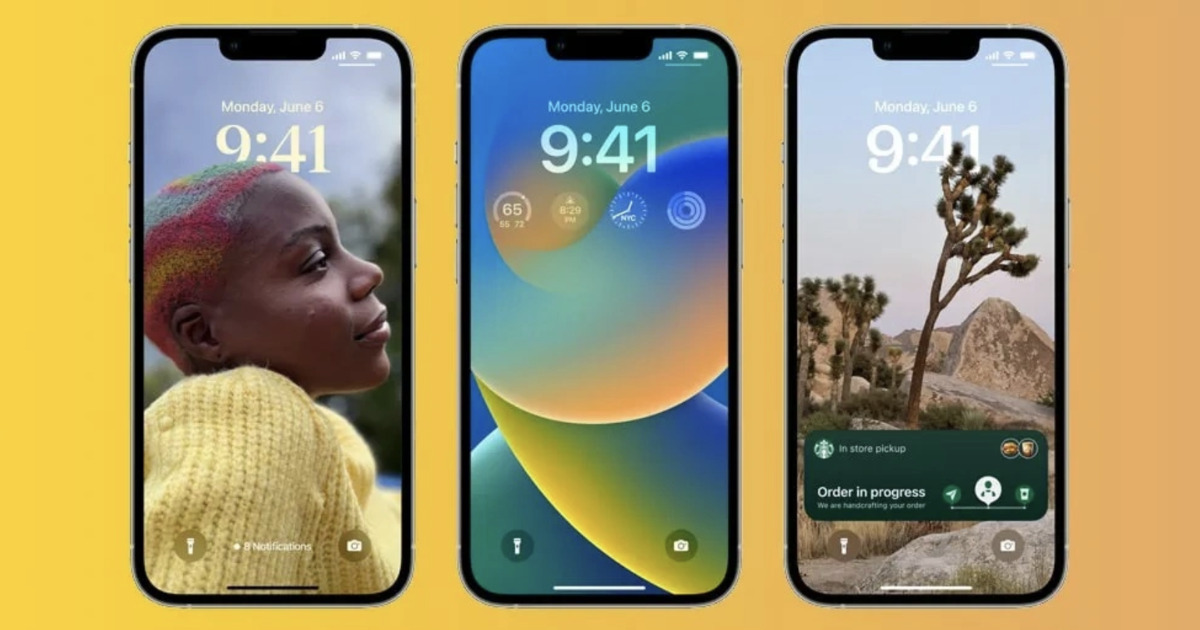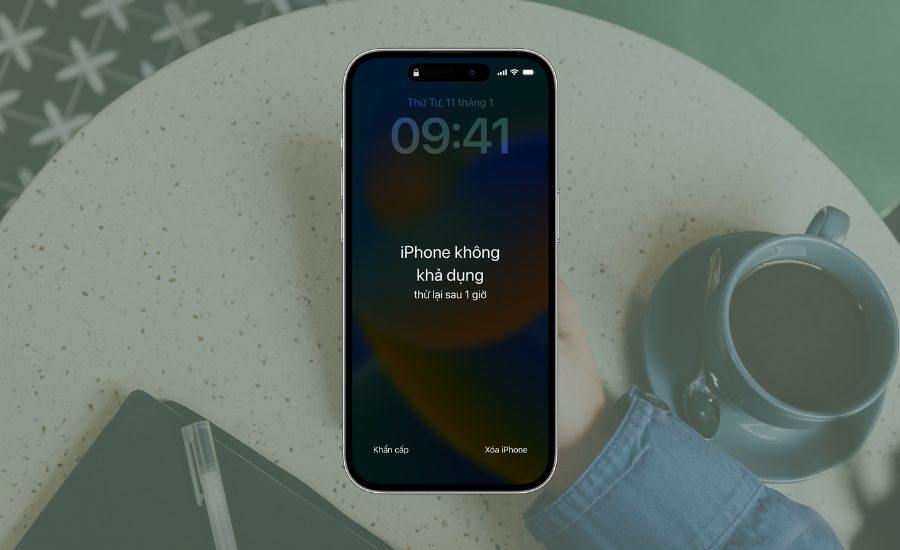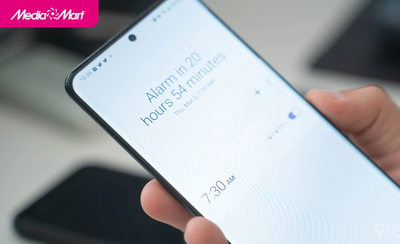Người dùng có thể thêm tiện ích (Widget) vào màn hình khóa bằng các bước đơn giản dưới đây.
Lưu ý: Nếu các ô hình chữ nhật ở trên hoặc ở dưới đồng hồ không còn khoảng trống, bạn cần xóa bớt những widget không cần thiết để giải phóng không gian cho widget mong muốn.

Hiện có 5 vị trí để người dùng thêm những tiện ích yêu thích lên màn hình khóa
Bước 1: Nhấn và giữ vào màn hình khóa để thêm một widget vào.
Bước 2: Chọn vào Customize (Tùy chỉnh).
Bước 3: Tiếp theo, bạn bấm lên ô hình chữ nhật bo góc ở trên hoặc ở dưới đồng hồ để thêm tiện ích.
Bước 4: Tại mục Add Widgets (Thêm tiện ích), bạn hãy chọn tiện ích mà mình muốn để thêm vào màn hình.
Bước 5: Sau khi hoàn tất, bạn nhấn vào bất kỳ vị trí trống nào trên màn hình hoặc nhấn vào chữ X để thoát ra. Cuối cùng, nhấn nút Done (Xong) để kết thúc.
Có 5 ô trống để người dùng có thể tùy ý thêm tiện ích và theo dõi các ứng dụng yêu thích. Tuy nhiên, hầu hết các tiện ích này chỉ phục vụ làm phím tắt để người dùng truy cập ứng dụng.
iOS 16 cũng hỗ trợ các nhà phát triển tự tạo widget cho ứng dụng của mình.
 Tivi, Loa - Dàn Âm Thanh
Tivi, Loa - Dàn Âm Thanh  Tủ lạnh, Tủ đông, Tủ mát
Tủ lạnh, Tủ đông, Tủ mát  Máy giặt, Máy sấy quần áo
Máy giặt, Máy sấy quần áo  Điều hòa nhiệt độ
Điều hòa nhiệt độ  Quạt mát, Quạt điều hòa
Quạt mát, Quạt điều hòa  Máy xay, ép, pha chế
Máy xay, ép, pha chế  Máy lọc nước, Máy rửa bát
Máy lọc nước, Máy rửa bát  Lọc không khí, Hút bụi
Lọc không khí, Hút bụi  Đồ bếp, Nồi cơm, Bếp điện
Đồ bếp, Nồi cơm, Bếp điện  Lò vi sóng, Nồi chiên
Lò vi sóng, Nồi chiên  Gia dụng, dụng cụ
Gia dụng, dụng cụ  Laptop, Laptop Gaming
Laptop, Laptop Gaming  Điện thoại, Tablet
Điện thoại, Tablet  PC, Màn hình, Máy in
PC, Màn hình, Máy in  Phụ kiện - SP Thông Minh
Phụ kiện - SP Thông Minh