-
 Tivi, Loa - Dàn Âm Thanh
Tivi, Loa - Dàn Âm Thanh -
 Tủ lạnh, Tủ đông, Tủ mát
Tủ lạnh, Tủ đông, Tủ mát -
 Máy giặt, Máy sấy quần áo
Máy giặt, Máy sấy quần áo -
 Điều hòa nhiệt độ
Điều hòa nhiệt độ -
 Sưởi các loại, Quạt mát
Sưởi các loại, Quạt mát -
 Máy xay, ép, pha chế
Máy xay, ép, pha chế -
 Máy lọc nước, Máy rửa bát
Máy lọc nước, Máy rửa bát -
 Lọc không khí, Hút bụi
Lọc không khí, Hút bụi -
 Đồ bếp, Nồi cơm, Bếp điện
Đồ bếp, Nồi cơm, Bếp điện -
 Lò vi sóng, Nồi chiên
Lò vi sóng, Nồi chiên -
 Gia dụng, dụng cụ
Gia dụng, dụng cụ -
 Laptop, Laptop Gaming
Laptop, Laptop Gaming -
 Điện thoại, Tablet
Điện thoại, Tablet -
 PC, Màn hình, Máy in
PC, Màn hình, Máy in -
 Phụ kiện - SP Thông Minh
Phụ kiện - SP Thông Minh
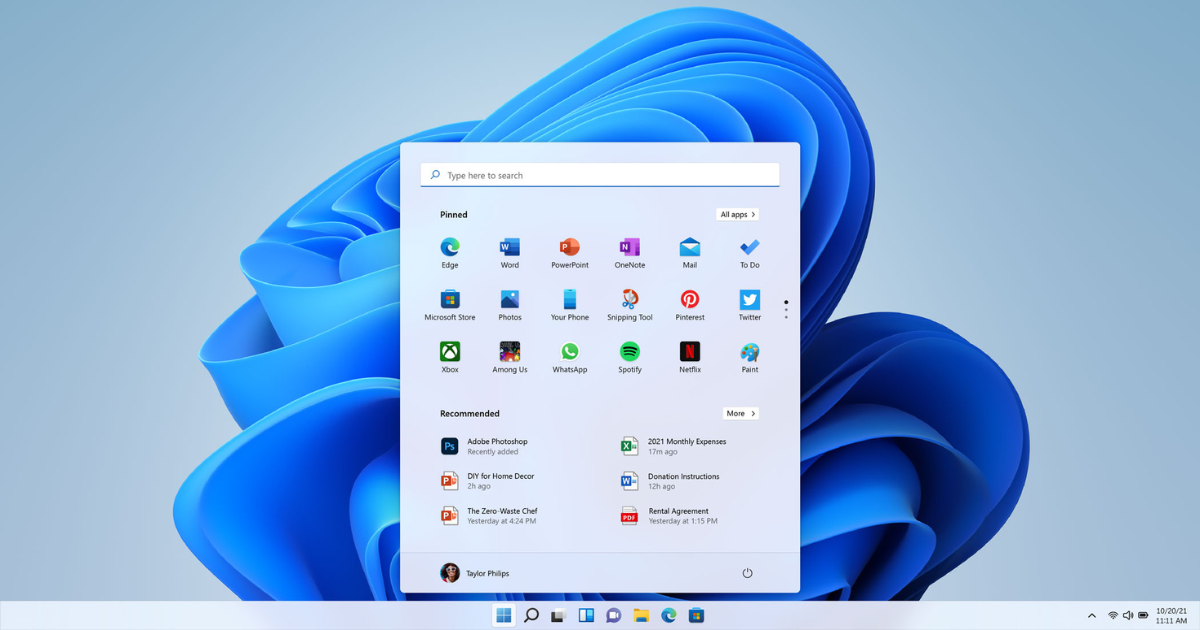
Bí kíp kết nối Remote Desktop không cần mật khẩu trên Windows 11
Biên tập bởi: Nguyễn Nhật Linh - Cập nhật ngày 26/07/2023 08:24
Remote Desktop cho phép hai thiết bị máy tính có thể chia sẻ ứng dụng và dữ liệu trực tuyến. Bạn có thể truy cập nhiều chương trình và các file từ xa. Tiện lợi hơn nữa khi bạn có thể kết nối với Remote Desktop mà không cần mật khẩu trên Windows. Hãy đọc ngay bài viết dưới đây để được hướng dẫn chi tiết.
1.
Dùng Group Policy
Group Policy chính là công cụ giúp quản trị viên dùng để cài đặt chính sách kiểm soát các truy cập của người dùng. Hãy dùng tính năng này để vô hiệu hóa mật khẩu. Lưu ý cách này chỉ có hiệu quả đối với thiết bị máy tính đang dùng Windows Pro hoặc Education Edition, Enterprise.
Hãy thực hiện theo các bước dưới đây để kết nối Remote Desktop mà không cần mật khẩu:
Bước 1: Hãy nhấn tổ hợp phím Win + R để truy cập hộp thoại Run.
Bước 2: Tại hộp văn bản hãy gõ cụm từ gpedit.msc rồi nhấn Enter. Lúc này Group Policy Editor sẽ mở ra.
Bước 3: Tại khung điều khiển bên trái, bạn hãy mở rộng policy Computer Configuration.
Bước 4: Hãy đi đến thư mục dưới đây:
Windows Settings > Security Settings > Local Policies > Security Options
Bước 5: Tại bảng điều khiển bên trái hãy nhấn chọn vào Account Limit local account use of blank passwords to console logon only. Lúc này, cửa sổ Properties sẽ hiện lên.
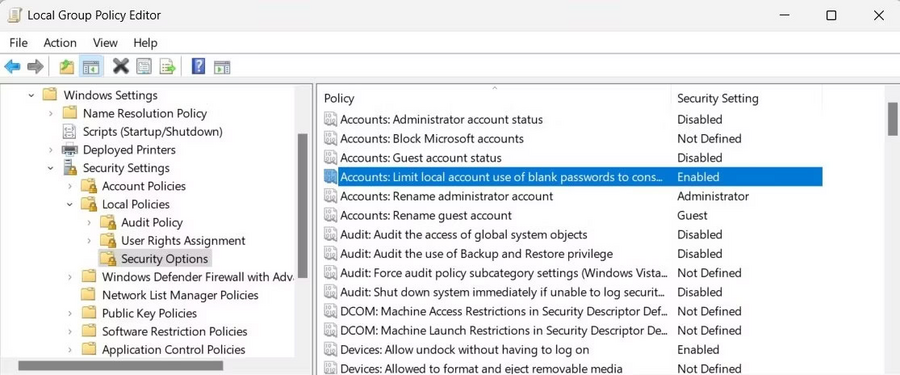
Bước 6: Bạn nhấn chọn Disabled rồi nhấn OK để hoàn tất việc lưu lại các thay đổi.
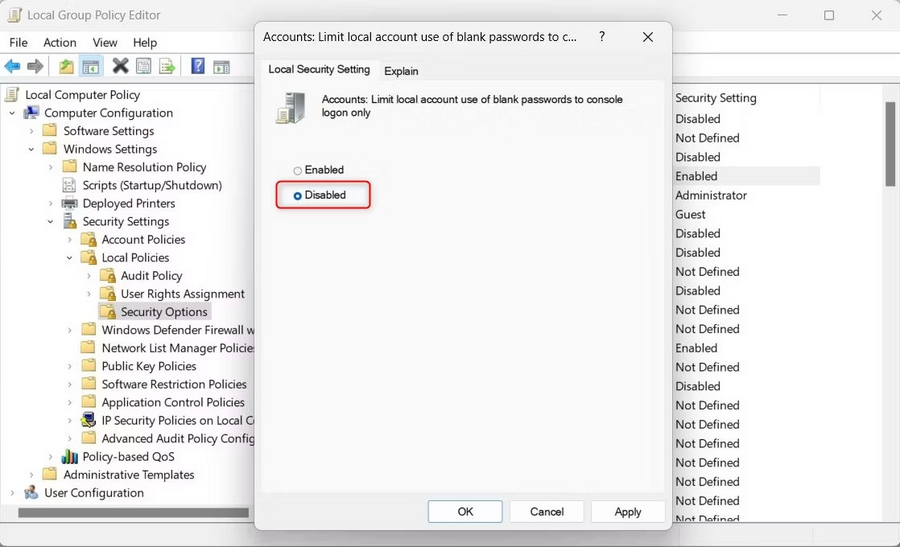
2.
Dùng Security Policy
Bước 1: Trên bàn phím hãy nhấn tổ hợp phím Win + S để truy cập vào Windows Search.
Bước 2: Tại thanh tìm kiếm hãy gõ cụm từ secpol.msc rồi nhấn Enter.
Bước 3: Tại kết quả từ đầu danh sách hãy nhấn chọn để mở Local Security Policy.
Bước 4: Tại khung điều hướng bên trái, bạn đi đến thư mục dưới đây:
Security Settings > Local Policies > Security Options
Bước 5: Hãy đi đến bảng điều khiển bên phải rồi nhấn hai lần vào tùy chọn Accounts: Limit local account use of blank passwords to console logon only. Thao tác này sẽ truy cập cửa sổ Properties cho policy này.
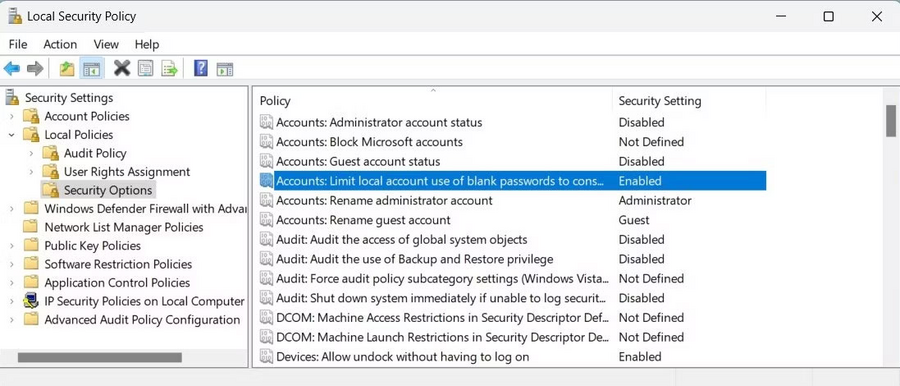
Bước 6: Hãy nhấn chọn Disabled rồi nhấn chọn vào Apply nhấn tiếp OK để hoàn tất việc lưu các thay đổi.
3.
Dùng Registry Editor
Bước 1: Đầu tiên hãy nhấn Start rồi chờ ô tìm kiếm hiện lên, bạn nhập cụm từ regedit vào
Bước 2: Tại danh sách kết quả hãy nhấn chọn Registry Editor.
Bước 3: Khi xuất hiện UAC (User Account Control) hãy nhấn chọn Yes để cấp quyền để mở Registry Editor.
Bước 4: Tại thanh điều khiển bên trái hãy đi đến registry key dưới đây:
HKEY_LOCAL_MACHINE\SYSTEM\CurrentControlSet\Control\Lsa
Bước 5: Tại thanh bên phải, nhấn đúp lựa chọn LimitBlankPasswordUse. Lúc này cửa sổ Edit DWORD sẽ xuất hiện.
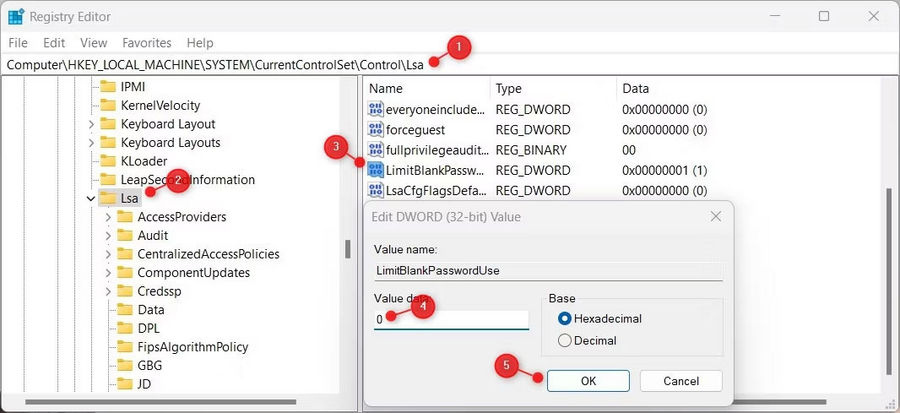
Bước 6: Bạn đổi trường Value Data trở về 0 rồi nhấn chọn OK để lưu các thay đổi.
4.
Dùng Command Prompt
Bước 1: Nhấn chuột phải vào nút Start rồi nhấn chọn Run trong menu.
Bước 2: Tại trường văn bản hãy gõ cụm từ cmd, rồi nhấn đồng thời các phím Ctrl + Shift + Enter.
Bước 3: Khi xuất hiện hộp thoại UAC rồi nhấn Yes để cấp quyền. Bằng cách này người dùng sẽ truy cập được Command Prompt bằng quyền admin.

Bước 4: Hãy gõ lệnh bên dưới rồi nhấn Enter.
Reg add “HKEY_LOCAL_MACHINE\SYSTEM\CurrentControlSet\Control\Lsa” /v LimitBlankPasswordUse /t REG_DWORD /d 0 /f
Hãy chuyển đổi trường dữ liệu giá trị trở về 0 hoặc tắt lời nhắc mật khẩu từ xa.
5.
Dùng file reg
Bạn có thể tạo một file reg để thay thế việc chỉnh sửa bằng Registry Editor. Về cơ bản các file reg là các file văn bản xác định được các hướng dẫn trước đó. Hãy làm theo các bước dưới đây:
Bước 1: Hãy mở notepad.
Bước 2: Hãy sao chép rồi dán lệnh dưới đây:
Windows Registry Editor Version 5.00
HKEY_LOCAL_MACHINE\SYSTEM\CurrentControlSet\Control\Lsa
"LimitBlankPasswordUse"=dword:00000000
Bước 3: Hãy nhấn chọn File rồi nhấn tiếp Save as rồi điều chỉnh loại file thành All files.
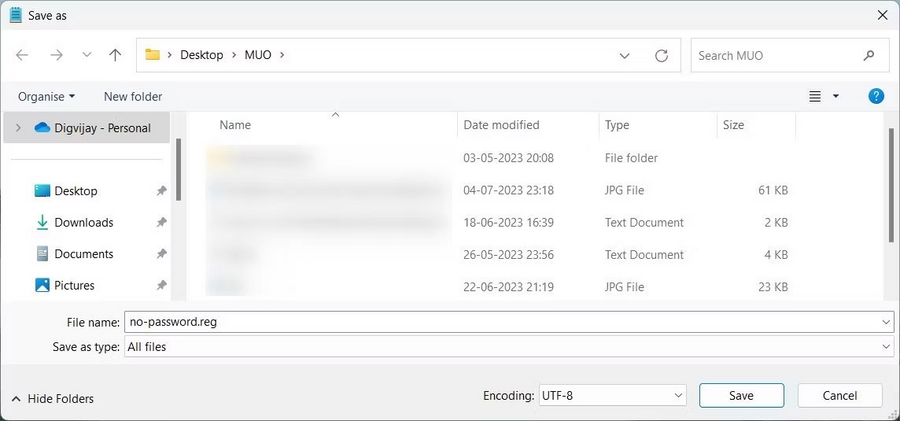
Bước 4: Hãy đặt tên file là no-password.reg rồi lưu tệp này vào desktop.
Bước 5: Hãy nhấn chọn vào file để thực hiện các file rồi áp dụng các cài đặt tương tự.
Lúc này các kết nối từ xa của người dùng sẽ chạy mà không cần mật khẩu. Hãy tạo một file văn bản với code như bên dưới đây:
Windows Registry Editor Version 5.00
HKEY_LOCAL_MACHINE\SYSTEM\CurrentControlSet\Control\Lsa
"LimitBlankPasswordUse"=dword:00000001
Cuối cùng hãy lưu file dưới dạng enable_password.reg rồi bạn nhấn chọn hai lần để lưu lại các thay đổi.
Trên đây là các cách kết nối Remote Desktop không cần mật khẩu trên Windows 11 mà bạn cần nắm được. Hãy lưu lại để tham khảo và áp dụng. Đừng quên theo dõi MediaMart để cập nhật những thông tin hữu ích nhất.










