-
 Tivi, Loa - Dàn Âm Thanh
Tivi, Loa - Dàn Âm Thanh -
 Tủ lạnh, Tủ đông, Tủ mát
Tủ lạnh, Tủ đông, Tủ mát -
 Máy giặt, Máy sấy quần áo
Máy giặt, Máy sấy quần áo -
 Điều hòa nhiệt độ
Điều hòa nhiệt độ -
 Sưởi các loại, Quạt mát
Sưởi các loại, Quạt mát -
 Máy xay, ép, pha chế
Máy xay, ép, pha chế -
 Máy lọc nước, Máy rửa bát
Máy lọc nước, Máy rửa bát -
 Lọc không khí, Hút bụi
Lọc không khí, Hút bụi -
 Đồ bếp, Nồi cơm, Bếp điện
Đồ bếp, Nồi cơm, Bếp điện -
 Lò vi sóng, Nồi chiên
Lò vi sóng, Nồi chiên -
 Gia dụng, dụng cụ
Gia dụng, dụng cụ -
 Laptop, Laptop Gaming
Laptop, Laptop Gaming -
 Điện thoại, Tablet
Điện thoại, Tablet -
 PC, Màn hình, Máy in
PC, Màn hình, Máy in -
 Phụ kiện - SP Thông Minh
Phụ kiện - SP Thông Minh
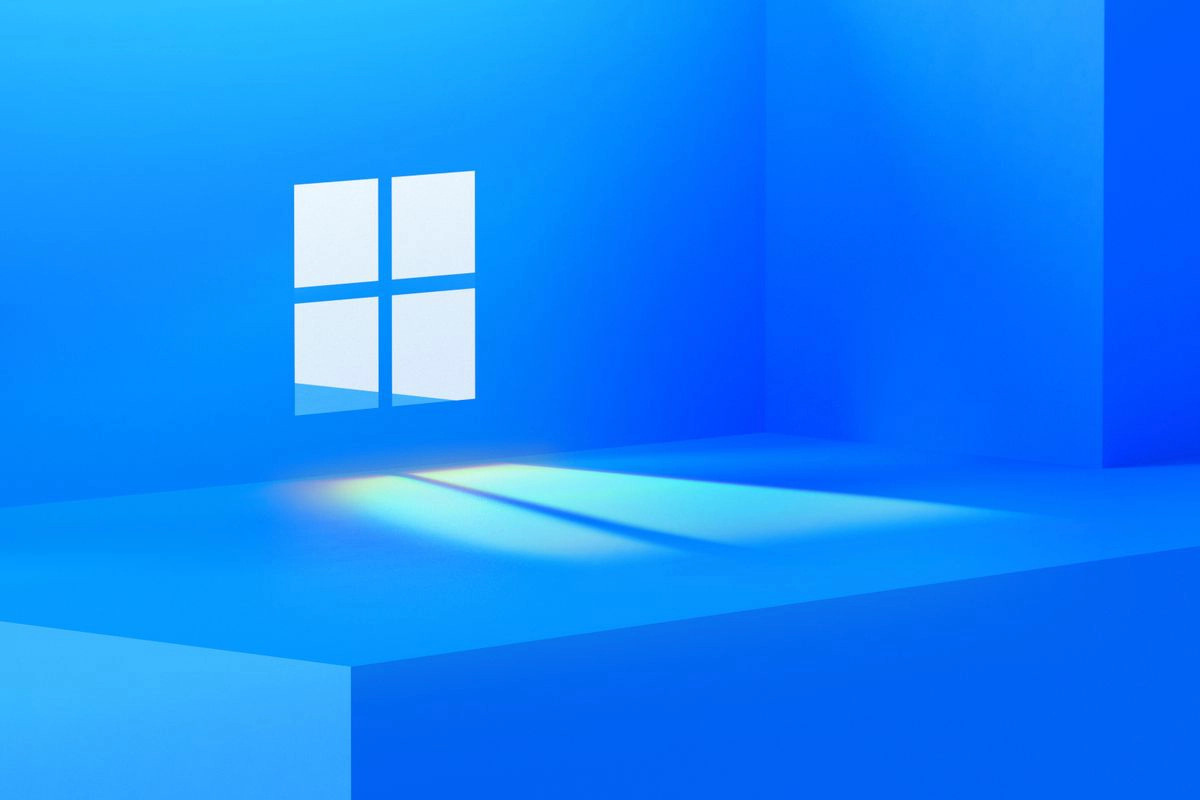
Bí kíp khắc phục mic headset không hoạt động trên Windows
Biên tập bởi: Nguyễn Nhật Linh - Cập nhật ngày 26/07/2023 14:46
Micro headset không hoạt động, không bắt được giọng nói của người dùng là một trong những lỗi phổ biến thường xảy ra trong quá trình sử dụng. Có rất nhiều nguyên nhân dẫn đến tình trạng này. Bài viết dưới đây sẽ hướng dẫn chi tiết cách khắc phục mà bạn cần nắm được.
1.
Kiểm tra một số sự cố vấn đề sơ bộ
Bạn hãy dùng các bản sửa lỗi sơ bộ dưới đây bởi người dùng có thể khắc phục sự cố nhanh chóng:
+ Ngắt kết nối headset rồi cố gắng để kết nối lại. Biện pháp này sẽ loại trừ được những vấn đề tạm thời xảy ra với thiết bị.
+Trong trường hợp người headset USB xảy ra sự cố, hãy thử kết nối thiết bị với cổng khác để đảm bảo rằng cổng không bị lỗi.
+ Trong trường hợp người dùng sử dụng headset không dây, bạn cần chắc chắn bộ thu và headset không bị nhiễu.
+ Nếu bạn đang kết nối nhiều thiết bị đầu vào với máy tính hãy thử ngắt kết nối toàn bộ chỉ trừ headset.
+ Hãy chạy trình khắc phục sự cố Recording Audio để đảm bảo Windows sẽ xác định tự động và khắc phục được sự cố micro.
2.
Đảm bảo rằng micro không bị tắt tiếng
Một trong những nguyên nhân dẫn đến mic headset không hoạt động có thể là do bạn đã tắt tiếng. Bạn có thể kiểm tra micro có hoạt động hay không bằng cách thực hiện các bước dưới đây:
Bước 1: Đầu tiên, hãy truy cập vào ứng dụng Realtek Audio Console (hoặc Realtek Audio Control).
Bước 2: Khi cửa sổ ứng dụng Realtek Audio Console hiện ra., hãy nhấn chọn Headset Microphone.
Bước 3: Hãy bỏ chọn hộp Mute bên cạnh nếu đang được chọn bằng cách nhấn vào.
Bước 4: Bên cạnh đó, nếu Main Volume đang ở mức quá thấp, hãy tăng lên đến gần 100.
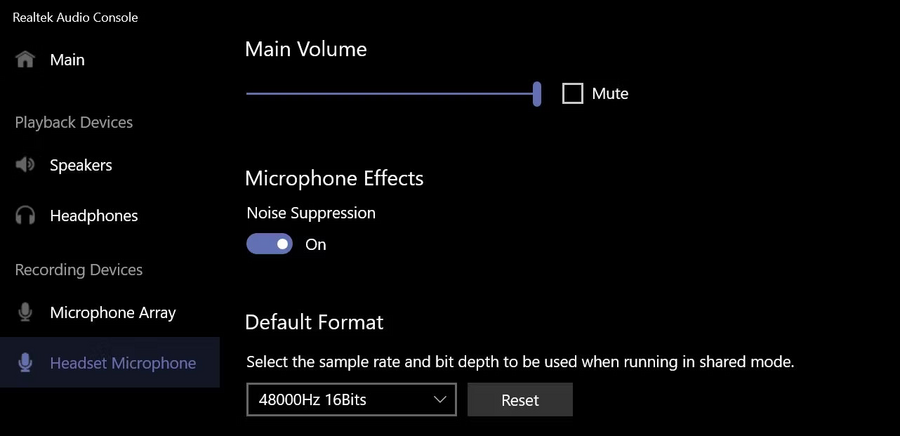
3.
Kiểm tra xem micro đã được cắm đúng cách hay chưa
Trong trường hợp headset có cáp âm thanh 3,5 mm bạn nên cắm nó vào giắc cắm micro. Khi cắm vào, người dùng có thể cần chọn tùy chọn loa và micro xuất hiện trên màn hình. Do đó, hãy cẩn thận khi làm điều này.
Trong trường hợp bạn dùng cáp hai chân, hãy cắm chúng vào giắc cắm loa và micro. Hãy lựa chọn loại thiết bị mà bạn cần cắm đầu tiên và thứ hai trong cửa sổ tự bật lên trên màn hình.
4.
Kiểm tra xem micro đã được cắm đúng cách hay chưa
Trong trường hợp headset có cáp âm thanh 3,5 mm bạn nên cắm nó vào giắc cắm micro. Khi cắm vào, người dùng có thể cần chọn tùy chọn loa và micro xuất hiện trên màn hình. Do đó, hãy cẩn thận khi làm điều này.
Trong trường hợp bạn dùng cáp hai chân, hãy cắm chúng vào giắc cắm loa và micro. Hãy lựa chọn loại thiết bị mà bạn cần cắm đầu tiên và thứ hai trong cửa sổ tự bật lên trên màn hình.
5.
Đảm bảo micro headset không bị lỗi
Hãy kiểm tra xem micro headset của bạn đã được cắm đúng cách chưa. Nếu đã đúng hãy chắc chắn micro không bị lỗi. Đây có thể là nguyên nhân khiến micro không thể bắt được giọng nói của người dùng. Biện pháp tốt nhất để phát hiện là thử kết nối headset với một thiết bị khác rồi kiểm tra xem chúng có hoạt động hay không.

Trong trường hợp mic headset không hoạt động trên thiết bị khác thì có thể thiết bị khác có thể bị lỗi. Hãy nhờ sự trợ giúp của nhân viên kỹ thuật để kiểm tra phần cứng. Thế nhưng nếu thiết bị khác phát hiện thấy micro thì có nghĩa phần cứng máy tính không bị lỗi. Nguyên nhân có thể do cài đặt hệ điều hành cấu hình sai.
6.
Lựa chọn micro đúng và kiểm tra nó
Để đảm bảo headset và micro làm thiết bị đầu vào âm thanh chính, người dùng cần lựa chọn đúng ở mục cài đặt âm thanh. Bạn cần đảm bảo đã chọn đúng micro headset, nhất là khi bạn đã có các thiết bị đầu vào âm thanh kết nối với thiết bị của mình.
Nhằm kiểm tra xem người dùng đang sử dụng micro này, hãy truy cập vào Settings rồi đi đến System nhấn chọn Sound. Lúc này, hãy nhấn chọn micro trên headset rồi nhấn vào micro để mở phần cài đặt.
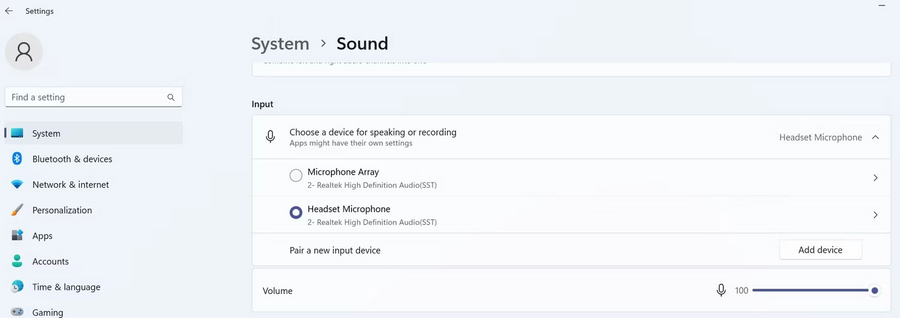
Tiếp theo, hãy nhấn vào nút Start test để kiểm tra micro. Trong trường hợp micro ghi âm thanh thành công thì cấu hình headset chính xác sẽ hiện lên.
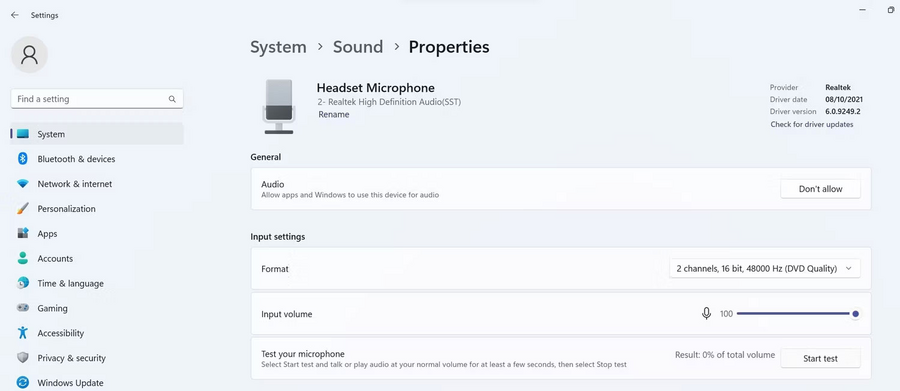
7.
Thiết lập micro headset thành thiết bị đầu vào âm thanh mặc định
Hãy làm theo các bước sau đây để cài đặt mic headset trở thành thiết bị đầu vào âm thanh mặc định.
Bạn đi đến Settings > System > Sound rồi nhấn chọn More sound settings.
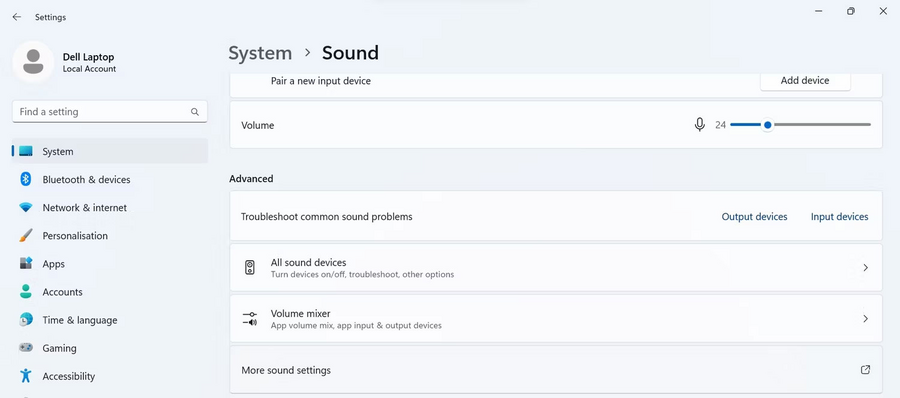
Tại phần cài đặt âm thanh, hãy đi đến tab Recording rồi nhấn chuột phải vào micro headset nhấn chọn Set as Default Device.
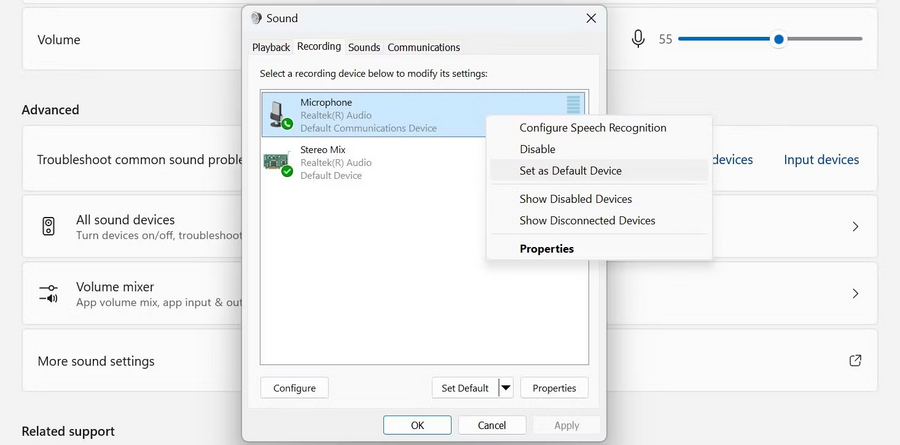
Trong trường hợp tại danh sách thiết bị ghi âm người dùng không tìm thấy micro headset thì có thể micro đã bị tắt. Bạn có thể nhấn chuột phải vào mọi nơi trong tab Recording rồi nhấn chọn Show Disabled Devices. Cuối cùng bạn đặt micro headset làm thiết bị mặc định.
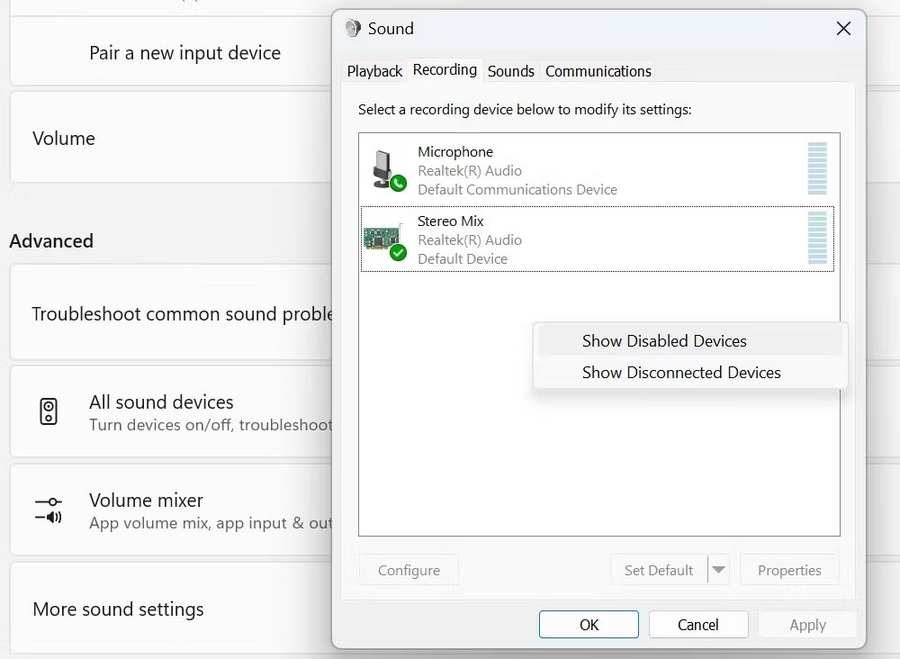
8.
Điều chỉnh quyền ứng dụng cho micro
Bước 1. Bạn mở ứng dụng Settings.
Bước 2. Tại thanh bên trái bạn đi đến tab Privacy and security.
Bước 3. Bạn nhấn chọn microphone bên dưới tùy chọn App permissions.

Bước 4. Hãy nhấn chọn nút bên cạnh Microphone access.
Bước 5. Hãy xác định rõ vị trí ứng dụng micro headset không hoạt động rồi bật công tắc cạnh ứng dụng này.

Trên đây là những cách khắc phục mic headset không hoạt động được trên Windows mà bạn cần nắm được. Hãy lưu lại để tham khảo và áp dụng. Đừng quên theo dõi MediaMart để cập nhật nhanh chóng những thông tin hữu ích nhất.










