-
 Tivi, Loa - Dàn Âm Thanh
Tivi, Loa - Dàn Âm Thanh -
 Tủ lạnh, Tủ đông, Tủ mát
Tủ lạnh, Tủ đông, Tủ mát -
 Máy giặt, Máy sấy quần áo
Máy giặt, Máy sấy quần áo -
 Điều hòa nhiệt độ
Điều hòa nhiệt độ -
 Sưởi các loại, Quạt mát
Sưởi các loại, Quạt mát -
 Máy xay, ép, pha chế
Máy xay, ép, pha chế -
 Máy lọc nước, Máy rửa bát
Máy lọc nước, Máy rửa bát -
 Lọc không khí, Hút bụi
Lọc không khí, Hút bụi -
 Đồ bếp, Nồi cơm, Bếp điện
Đồ bếp, Nồi cơm, Bếp điện -
 Lò vi sóng, Nồi chiên
Lò vi sóng, Nồi chiên -
 Gia dụng, dụng cụ
Gia dụng, dụng cụ -
 Laptop, Laptop Gaming
Laptop, Laptop Gaming -
 Điện thoại, Tablet
Điện thoại, Tablet -
 PC, Màn hình, Máy in
PC, Màn hình, Máy in -
 Phụ kiện - SP Thông Minh
Phụ kiện - SP Thông Minh

Các cách điều chỉnh độ sáng màn hình trên laptop, máy tính
Biên tập bởi: Nguyễn Nhật Linh - Cập nhật ngày 21/04/2023 15:02
Độ sáng của màn hình sẽ ảnh hưởng trực tiếp đến mắt của người dùng. Trong trường hợp bạn liên tục làm việc với độ sáng cao sẽ khiến mắt bị mỏi, gây ảnh hưởng đến thị lực và rút ngắn tuổi thọ của pin. Bài viết dưới đây sẽ hướng dẫn chi tiết cách điều chỉnh độ sáng màn hình trên laptop, máy tính.
1.
Hướng dẫn điều chỉnh độ sáng màn hình cho máy tính bàn
Thông thường, trên máy tính với màn hình rời sẽ không có điều chỉnh độ sáng màn hình trong phần cài đặt như laptop. Do đó, người dùng sẽ phải điều chỉnh bằng cách nhấn nút tại cạnh màn hình thường là cạnh dưới hoặc cạnh bên.
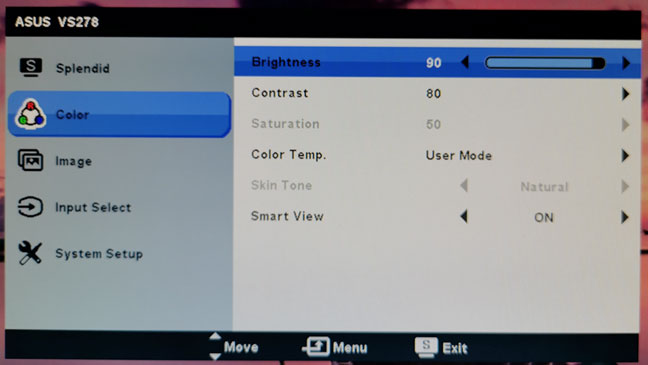
Do cách bố trí mỗi màn hình có sự khác biệt nên sẽ không có hướng dẫn cụ thể. Bạn hãy nhấn nút rồi đi đến tùy chọn Brightness rồi điều chỉnh giá trị phù hợp để điều chỉnh độ sáng màn hình.
2.
Hướng dẫn cách điều chỉnh độ sáng màn hình laptop
Dùng bàn phím
Bàn phím laptop hiện nay đều có phím giúp điều chỉnh tăng giảm độ sáng màn hình nhanh chóng. Đa phần, những phím này sẽ nằm cùng phím F từ F1 đến F12 hoặc tại phím điều hướng từ trái sang phải. Bạn hãy tìm biểu tượng tương ứng trên các phím này như mặt trời hoặc đèn pin để điều chỉnh các phím.

Bởi đây là các phím chức năng. Bạn hãy nhấn giữ cùng lúc phím Fn thường được đặt tại bên trái dưới cùng bàn phím.
Dùng Action Center
Bước 1: Đầu tiên, bạn đi đến góc dưới cùng bên phải màn hình rồi nhấn chọn biểu tượng Action Center.
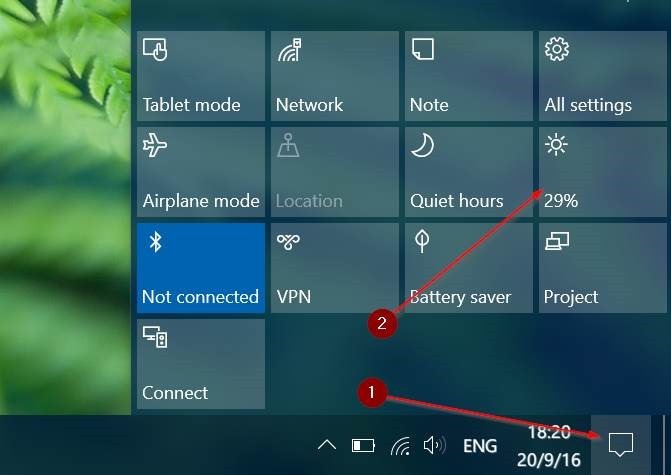
Bước 2: Tại bảng điều khiển Action Center, hãy nhấn chọn tile brightness để giảm hoặc tăng độ sáng màn hình. Trong trường hợp không nhìn thấy mục tile brightness hãy nhấn chọn Expand.
Dùng Settings
Bạn hãy nhấn tổ hợp phím Windows+I để truy cập Settings rồi đi đến System > Display.
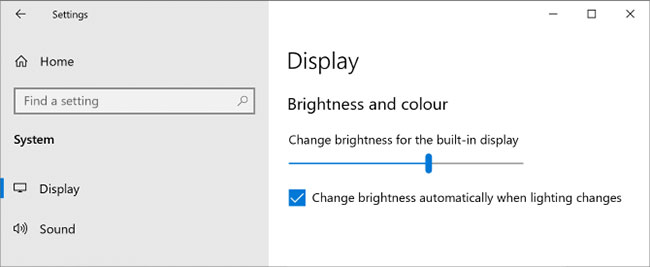
Tại mục Brightness and Colour bạn dùng thanh trượt Change brightness. Di chuyển sang bên phải sẽ giúp màn hình sáng hơn, ngược lại di chuyển thanh sang bên trái sẽ giảm độ sáng màn hình.
Dùng Control Panel
Tùy vào việc máy tính đang sạc hoặc sắp hết pin mà bạn có thể điều chỉnh độ sáng khác nhau. Trong trường hợp bạn muốn tiết kiệm pin, khi laptop không cắm sạc hãy điều chỉnh ở mức độ sáng màn hình mờ hơn.
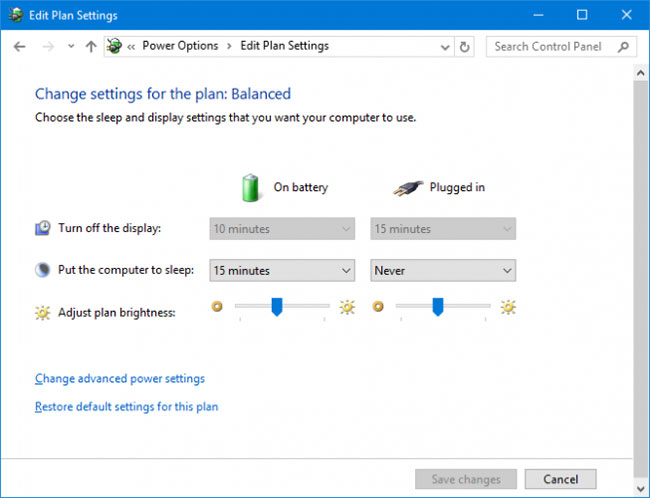
Cách điều chỉnh rất đơn giản. Đầu tiên, bạn hãy nhấn phím Windows + R rồi nhập cụm từ control panel vào rồi nhấn OK. Bạn đi đến Hardware and Sound > Power Options rồi nhấn chọn Change plan settings bên cạnh.
Bạn dùng thanh trượt Adjust plan brightness để điều chỉnh mức Plugged in và On battery.
Dùng Windows Mobility Center
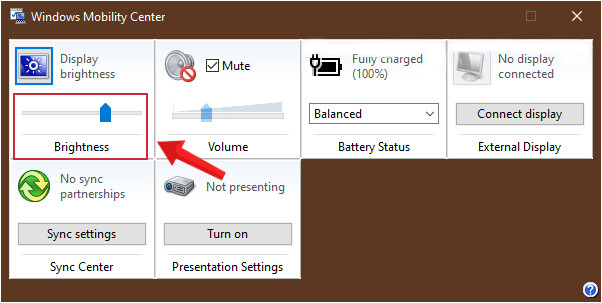
Bước 1: Đầu tiên bạn đi đến thanh tìm kiếm trên windows rồi đi tìm từ khóa Mobility Center.
Bước 2. Bạn hãy nhấn chọn rồi truy cập vào Windows Mobility Center.
Bước 3. Bạn đi đến mục Display brightness rồi dùng thanh trượt để điều chỉnh độ sáng màn hình.
Điều chỉnh độ sáng tự động
Giảm độ sáng màn hình có thể kéo dài tuổi thọ pin, tiết kiệm tối đa tuổi thọ pin.
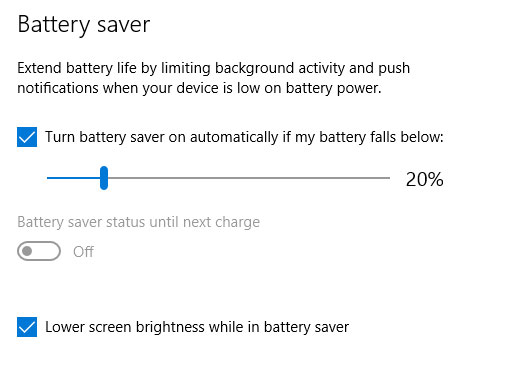
Bạn có thể bật tính năng này bằng cách nhấn tổ hợp phím Windows+ I để truy cập Settings rồi đi đến System -> Battery, cuộn xuống Battery saver settings.
Cuối cùng bạn đánh dấu vào Turn battery saver on automatically if my battery falls below rồi dùng thanh trượt để điều chỉnh mức phần trăm pin kích hoạt tính năng này.
Trên đây là những cách điều chỉnh độ sáng màn hình máy tính bàn, laptop mà bạn cần nắm được. Hãy lưu lại để tham khảo và áp dụng. Đừng quên theo dõi MediaMart để cập nhật nhanh chóng những thông tin hữu ích nhất.










