-
 Tivi, Loa - Dàn Âm Thanh
Tivi, Loa - Dàn Âm Thanh -
 Tủ lạnh, Tủ đông, Tủ mát
Tủ lạnh, Tủ đông, Tủ mát -
 Máy giặt, Máy sấy quần áo
Máy giặt, Máy sấy quần áo -
 Điều hòa nhiệt độ
Điều hòa nhiệt độ -
 Sưởi các loại, Quạt mát
Sưởi các loại, Quạt mát -
 Máy xay, ép, pha chế
Máy xay, ép, pha chế -
 Máy lọc nước, Máy rửa bát
Máy lọc nước, Máy rửa bát -
 Lọc không khí, Hút bụi
Lọc không khí, Hút bụi -
 Đồ bếp, Nồi cơm, Bếp điện
Đồ bếp, Nồi cơm, Bếp điện -
 Lò vi sóng, Nồi chiên
Lò vi sóng, Nồi chiên -
 Gia dụng, dụng cụ
Gia dụng, dụng cụ -
 Laptop, Laptop Gaming
Laptop, Laptop Gaming -
 Điện thoại, Tablet
Điện thoại, Tablet -
 PC, Màn hình, Máy in
PC, Màn hình, Máy in -
 Phụ kiện - SP Thông Minh
Phụ kiện - SP Thông Minh

Cách tăng tốc Win 11 trên máy tính có cấu hình yếu
Biên tập bởi: Nguyễn Thị Lợi - Cập nhật ngày 25/06/2024 16:41
Sau khi cài đặt Windows 11, nhiều người gặp phải trường hợp máy bị giật, lag gây khó chịu khi sử dụng, đặc biệt với máy có cấu hình yếu. Bài viết này, MediaMart sẽ chỉ cho các bạn cách tăng tốc Win 11 để sử dụng máy mượt mà, tăng hiệu suất làm việc, học tập.
1.
Tăng tốc Win 11 bằng việc xóa file rác và file tạm thời
Cách tăng tốc Windows 11 bằng việc dọn dẹp các file rác và file tạm thời cũng góp phần giải phóng dung lượng bộ nhớ của máy tính. Các bước làm đơn giản như sau:
Bước 1: Nhấn tổ hợp phím Windows + R => Nhập từ khóa “%temp%” => OK
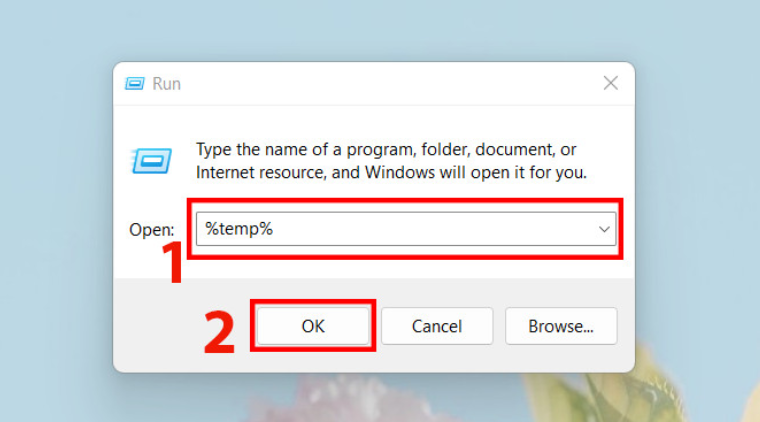
Bước 2: Chọn tất cả các file bằng cách nhấn Ctrl + A => Nhấn Shift + Delete để xóa vĩnh viễn.
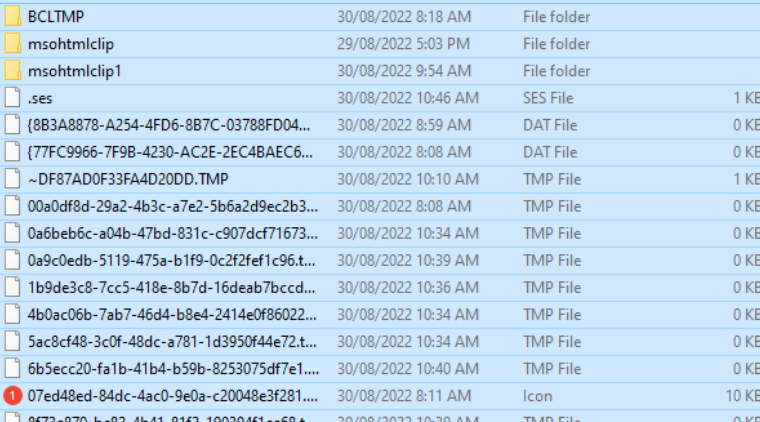
2.
Kích hoạt tính năng Storage Sense
Storage Sense là tính năng có trên Windows 11 giúp tự động dọn dẹp file rác, giải phóng dung lượng. Dưới đây là các bước kích hoạt tính năng này:
Bước 1: Vào mục Settings bằng cách nhấn Windows + I hoặc bằng nút Start trên thanh taskbar
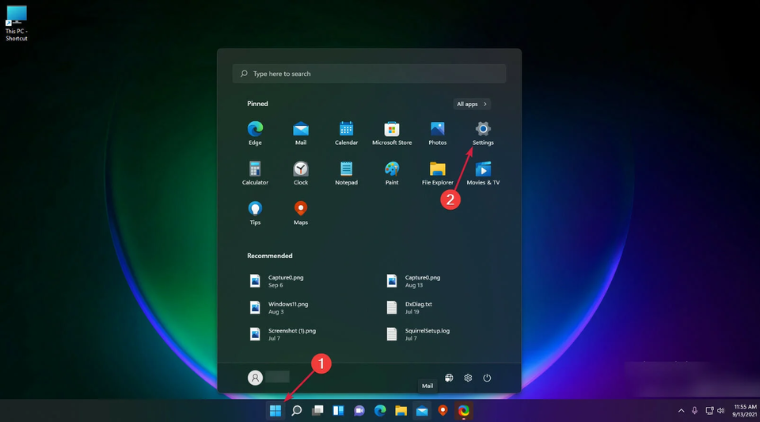
Bước 2: Giao diện Settings hiện ra => Chọn System.
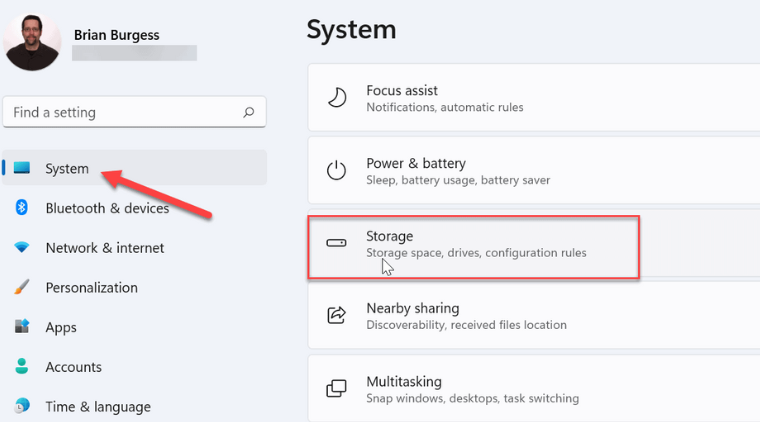
Bước 3: Tại phía bên phải màn hình, cuộn xuống và chọn mục Storage Sense, sau đó gạt nút màu xanh sang trạng thái ON.
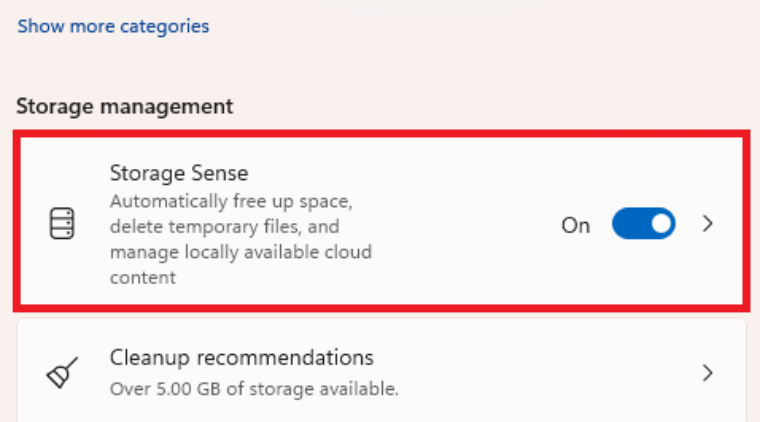
3.
Điều chỉnh cài đặt hiệu suất hệ thống Windows 11
Để máy tính đạt được hiệu suất làm việc tối đa, bạn hãy chuyển sang chế độ năng lượng hiệu suất cao.
Bước 1: Tại thanh tìm kiếm, nhập Power Plan => Chọn Choose Power Plan.
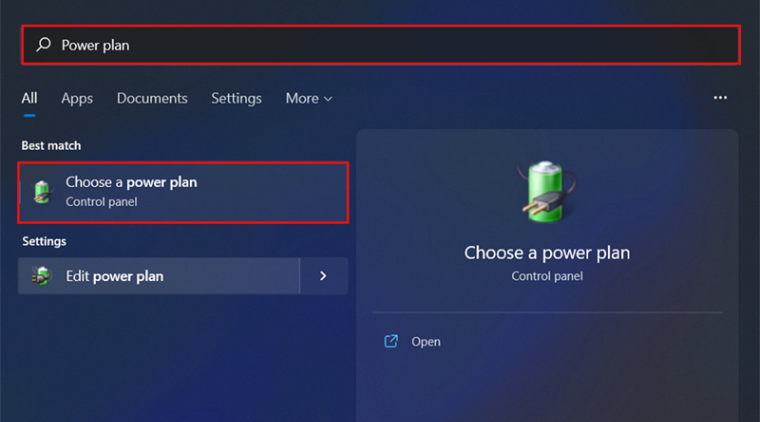
Bước 2: Chọn High Performance > Change plan settings.
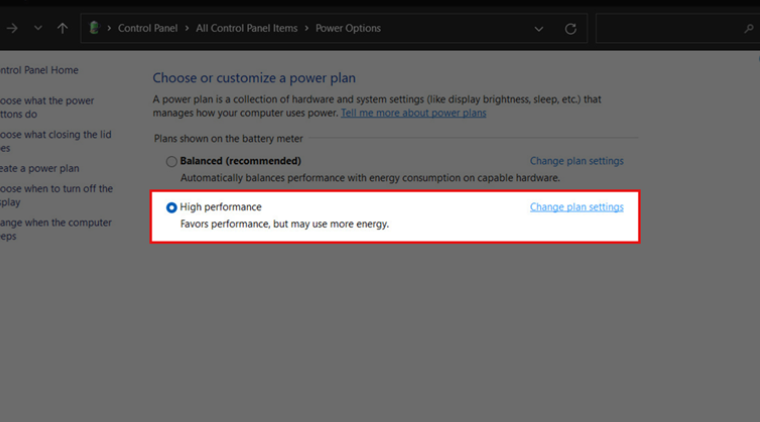
Bước 3: Chọn Processor Power Management và đảm bảo rằng On battery và Plugged in đều là 100% => nhấn OK để hoàn tất.
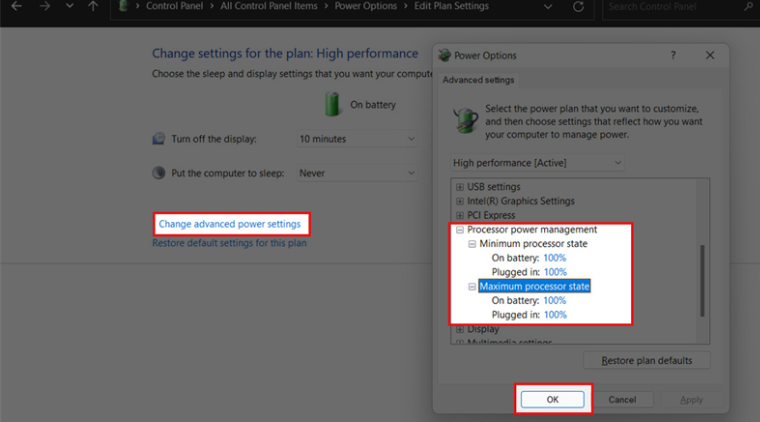
4.
Tăng tốc Win 11 bằng cách tắt các ứng dụng khởi động cùng hệ thống
Bước 1: Mở Settings.
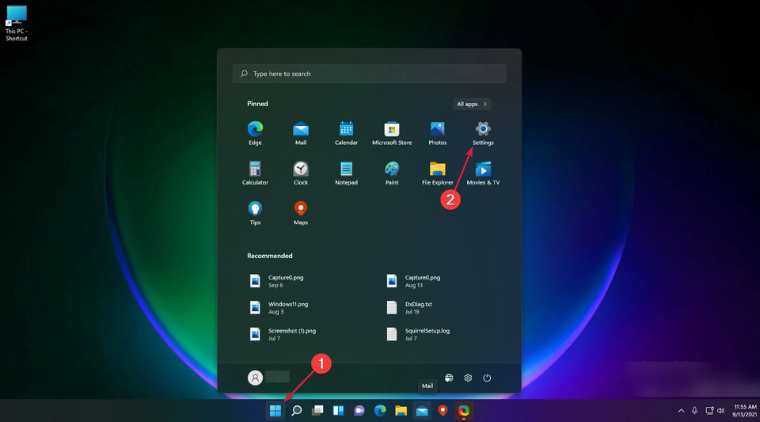
Bước 2: Tại cửa sổ Settings, click chọn Apps => cuộn xuống, chọn Startup ở danh sách bên phải.
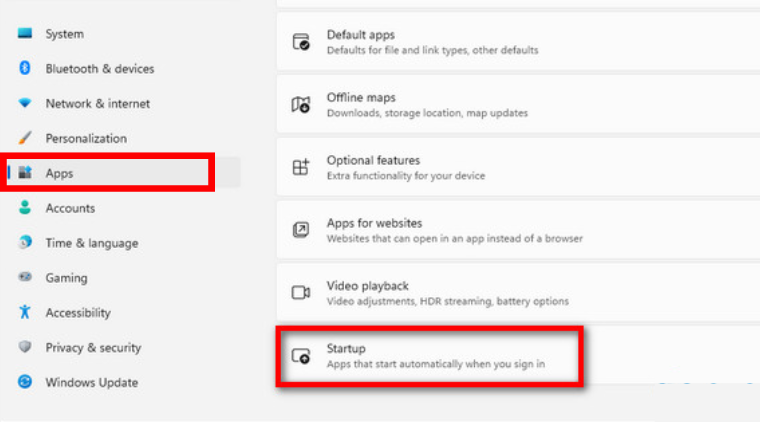
Bước 3: Với những ứng dụng bạn thấy không cần thiết khởi động cùng Windows thì chuyển các nút sang OFF.
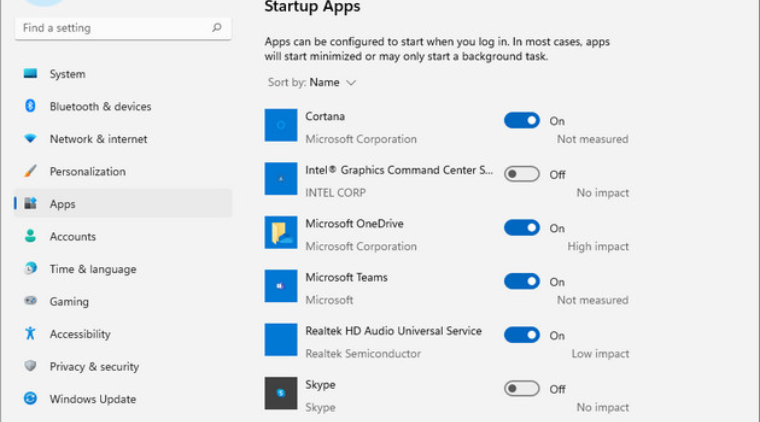
5.
Tắt các ứng dụng chạy nền
Những ứng dụng chạy ở chế độ nền cũng là nguyên nhân làm đầy dung lượng ổ đĩa và CPU, khiến máy hoạt động chậm chạp. Vì thế, bạn cần tắt đi những ứng dụng không cần thiết đó theo các bước sau:
Bước 1: Mở Settings (Cài đặt) bằng nút Start trên thanh taskbar hoặc dùng tổ hợp phím Windows + I => Chọn Apps & Features.
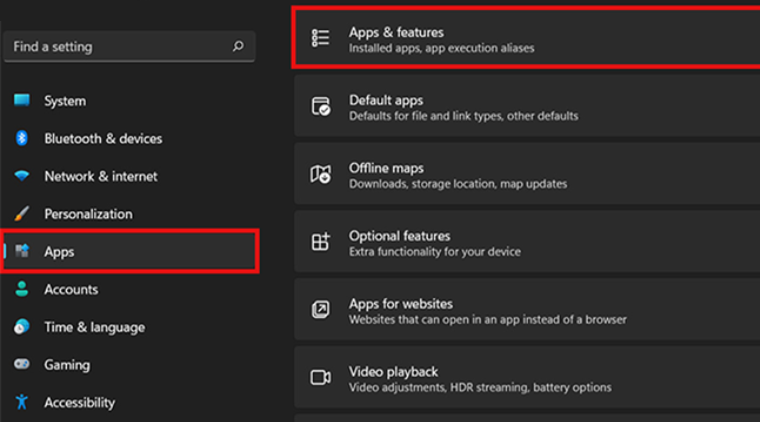
Bước 2: Tại đây, lựa chọn ứng dụng cần tắt chế độ chạy nền => Nhấn vào biểu tượng 3 chấm bên phải ứng dụng => Advanced options.
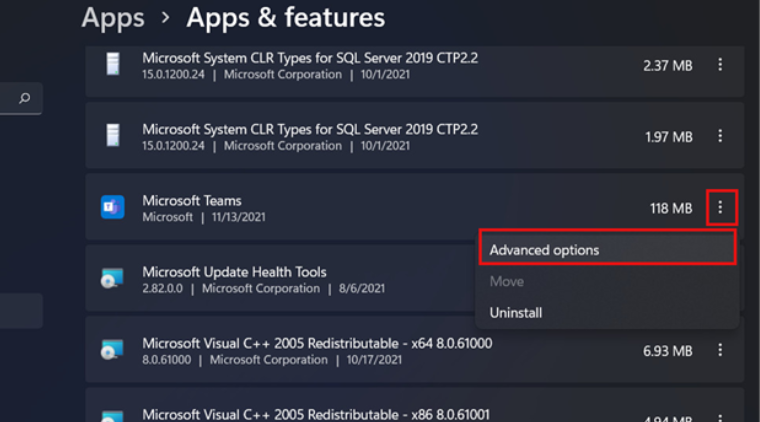
Bước 3: Tại mục Background apps permissions chọn Never để ngăn ứng dụng chạy nền.
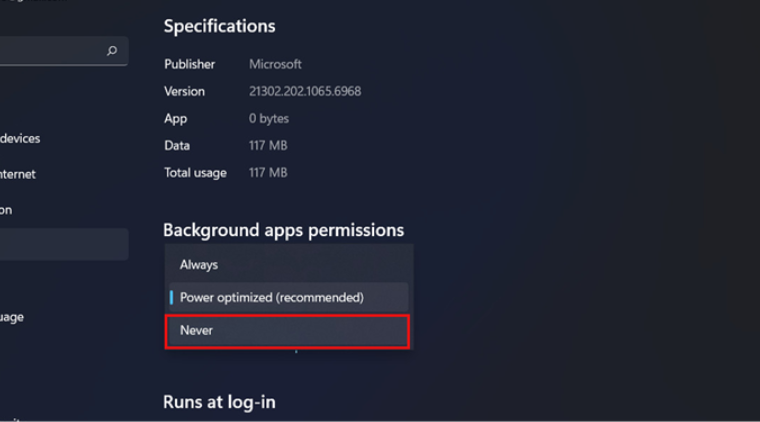
Lưu ý: Sau khi chọn Never mà ứng dụng bị lỗi, không gửi thông báo, không cập nhật dữ liệu thì bạn nên chuyển lại cài đặt sang Power optimized hoặc Always.
6.
Gỡ các phần mềm không cần thiết
Trong quá trình sử dụng máy tính, có nhiều phần mềm bạn không dùng đến. Vì thế, việc gỡ bỏ những ứng dụng, phần mềm này cũng là cách để giảm tải dung lượng ổ đĩa cho máy tính của bạn.
Bước 1: Mở Settings (Cài đặt) bằng tổ hợp phím Windows + I => Chọn App & Features.
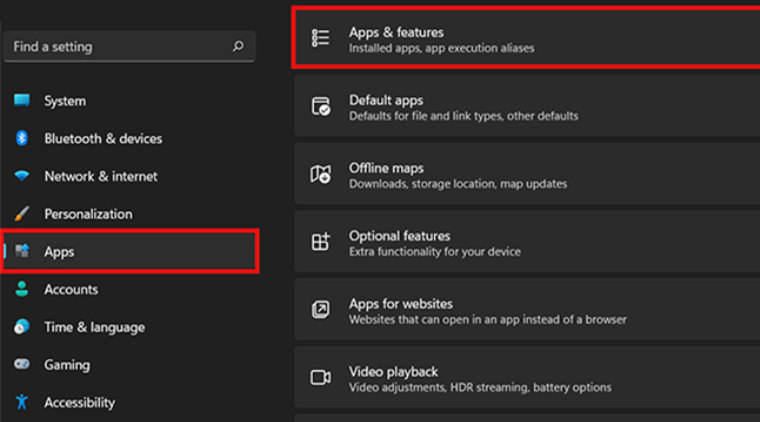
Bước 2: Chọn ứng dụng cần gỡ cài đặt => nhấn vào biểu tượng 3 chấm => Uninstall.
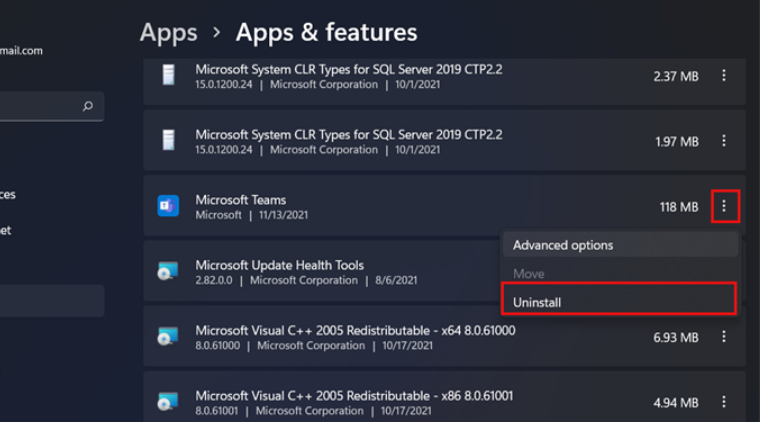
Trên đây là những cách tăng tốc Win 11 mà bạn có thể tham khảo. Hy vọng bạn sẽ áp dụng thành công và sử dụng máy tính nhanh, mượt, hiệu suất hơn.
Nếu bạn đang cần tìm một chiếc laptop được tích hợp sẵn Windows 11 bản quyền có mức giá tốt, chất lượng để học tập và làm việc thì hãy tham khảo tại đây hoặc liên hệ đến hotline 1900 6788 để được tư vấn nhiệt tình.
Tham khảo một số mẫu laptop bán chạy tại MediaMart:

















