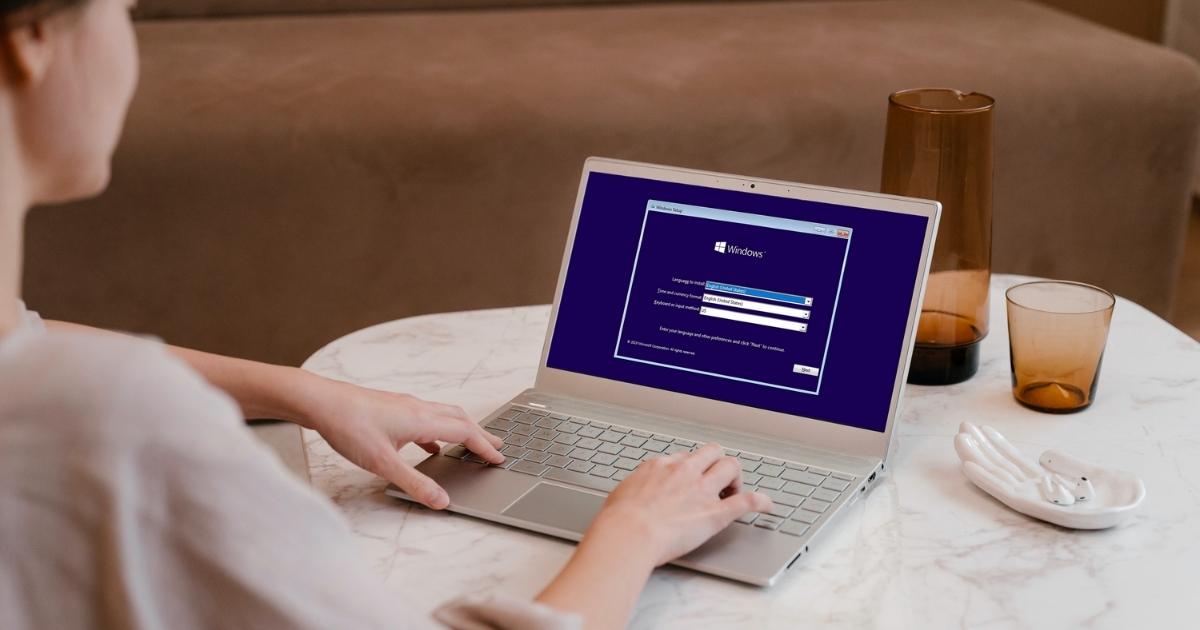Cài win không nhận ổ cứng - Nguyên nhân và cách khắc phục hiệu quả
Biên tập bởi: Trương Vân Anh - Cập nhật ngày 15/08/2022 12:03
Lỗi cài Win không nhận ổ cứng là một trong những lỗi thường gặp nhất trong quá trình cài đặt Win cho máy tính. Vậy nguyên nhân không nhận ổ cứng khi cài win 10 bắt nguồn từ đâu? Cách khắc phục lỗi này như nào? Bài viết này của Mediamart sẽ giải đáp cho bạn. Hãy cùng theo dõi !
1.
Nguyên nhân không tìm thấy ổ cứng khi cài Win
Trong quá trình cài đặt Win cho máy tính bạn có thể sẽ gặp tình trạng không thấy danh sách ổ cứng và phân vùng để bạn chọn lựa. Lỗi này sẽ thường xuất hiện khi máy tính lắp ổ cứng NVME hoặc khi cài đặt Windows.
Nguyên nhân bắt nguồn do phiên bản Win quá cũ không được hỗ trợ mainboard. Một số dòng máy tính mới cần driver SATA mới hơn. Để khắc phục nhanh chóng, bạn cần tải về một driver SATA mới và load nó trong quá trình cài đặt Win.
2.
Hướng dẫn cách khắc phục lỗi cài Win 10 không nhận ổ cứng
Dưới đây, Mediamart sẽ hướng dẫn bạn các bước sửa lỗi cài win không nhận ổ cứng:
Lưu ý: Driver sẽ có 2 phiên bản 32 bit và 64 bit do đó bạn cần lựa chọn phiên bản tương thích với máy tính
Bước 2: Sau khi tải driver SATA về máy, bạn tiến giải nén thư mục và sẽ có được file có đuôi .inf, chính là file Driver. Tiếp đó bạn sao chép file vào một nơi trong ổ cứng trên máy tính và nhớ vị trí của file để lát dùng tới.
Bước 3: Khi cài đặt Win sẽ xuất hiện lỗi một hộp thoại không có một ổ cứng nào hiện lên trong danh sách. Đây chính là lỗi không nhận ổ cứng. Khi này bạn click vào nút Load Driver ở dưới góc hộp thoại.

Bước 4: Sau khi nhấn Load Driver sẽ xuất hiện hộp thoại cảnh báo và bạn click chuột vào ô Cancel để bỏ qua.

Bước 5: Sau đó tiếp tục nhấn chuột vào nút Browse và một hộp thoại mới sẽ hiện lên. Lúc này bạn chọn thư mục có chứa driver SATA đã tải ở bước 1 và chọn OK.

Bước 6: Khi này một hộp thoại khác sẽ hiện ra và bạn nhấn chuột chọn OK để tiếp tục.
Bước 7: Bạn đánh dấu tick vào mục Hide driver that are not compatible with hardware on this computer và tiếp tục chọn Next.

Bước 8: Bạn tiếp tục click chọn SATA Driver tương ứng với dòng máy tính của mình và chọn OK. Khi này một hộp thoại như bước 2 sẽ hiển thị lại các ổ cứng. Bạn có thể tiếp tục cài đặt Win như bình thường.
Trên đây là 8 bước đơn giản giúp bạn xử lý lỗi cài Win không nhận ổ cứng mà Mediamart đã chia sẻ tới bạn. Hy vọng bài viết hữu ích này sẽ giúp bạn dễ dàng hơn trong việc cài đặt Win. Cảm ơn bạn đã theo dõi bài viết này!
Tham khảo ngay một số mẫu laptop bán chạy tại Mediamart
 Tivi, Loa - Dàn Âm Thanh
Tivi, Loa - Dàn Âm Thanh  Tủ lạnh, Tủ đông, Tủ mát
Tủ lạnh, Tủ đông, Tủ mát  Máy giặt, Máy sấy quần áo
Máy giặt, Máy sấy quần áo  Điều hòa nhiệt độ
Điều hòa nhiệt độ  Sưởi các loại, Quạt mát
Sưởi các loại, Quạt mát  Máy xay, ép, pha chế
Máy xay, ép, pha chế  Máy lọc nước, Máy rửa bát
Máy lọc nước, Máy rửa bát  Lọc không khí, Hút bụi
Lọc không khí, Hút bụi  Đồ bếp, Nồi cơm, Bếp điện
Đồ bếp, Nồi cơm, Bếp điện  Lò vi sóng, Nồi chiên
Lò vi sóng, Nồi chiên  Gia dụng, dụng cụ
Gia dụng, dụng cụ  Laptop, Laptop Gaming
Laptop, Laptop Gaming  Điện thoại, Tablet
Điện thoại, Tablet  PC, Màn hình, Máy in
PC, Màn hình, Máy in  Phụ kiện - SP Thông Minh
Phụ kiện - SP Thông Minh