-
 Tivi, Loa - Dàn Âm Thanh
Tivi, Loa - Dàn Âm Thanh -
 Tủ lạnh, Tủ đông, Tủ mát
Tủ lạnh, Tủ đông, Tủ mát -
 Máy giặt, Máy sấy quần áo
Máy giặt, Máy sấy quần áo -
 Điều hòa nhiệt độ
Điều hòa nhiệt độ -
 Sưởi các loại, Quạt mát
Sưởi các loại, Quạt mát -
 Máy xay, ép, pha chế
Máy xay, ép, pha chế -
 Máy lọc nước, Máy rửa bát
Máy lọc nước, Máy rửa bát -
 Lọc không khí, Hút bụi
Lọc không khí, Hút bụi -
 Đồ bếp, Nồi cơm, Bếp điện
Đồ bếp, Nồi cơm, Bếp điện -
 Lò vi sóng, Nồi chiên
Lò vi sóng, Nồi chiên -
 Gia dụng, dụng cụ
Gia dụng, dụng cụ -
 Laptop, Laptop Gaming
Laptop, Laptop Gaming -
 Điện thoại, Tablet
Điện thoại, Tablet -
 PC, Màn hình, Máy in
PC, Màn hình, Máy in -
 Phụ kiện - SP Thông Minh
Phụ kiện - SP Thông Minh

Hướng dẫn cách tăng độ dài mã PIN trên Windows
Biên tập bởi: Nguyễn Nhật Linh - Cập nhật ngày 02/08/2023 14:20
Hệ điều hành Windows cho phép người dùng nhập mã PIN để đăng nhập vào tài khoản Windows 11/10. Theo đó tính năng này lại giới hạn mã PIN theo 4 ký tự mặc định. Do đó người dùng không thể cài đặt mã PIN dài để đảm bảo an toàn hơn. Bài viết dưới đây sẽ hướng dẫn bạn chi tiết cách tăng độ dài mã PIN trên Windows.
1.
Chỉnh sửa Registry
Bước 1. Đầu tiên hãy nhấn tổ hợp phím Win+ S để truy cập vào công cụ tìm file.
Bước 2. Trong hộp tìm kiếm file, gõ cụm từ regedit rồi nhấn chọn kết quả để truy cập vào Registry Editor.
Bước 3. Hãy nhập đường dẫn dưới đây vào thanh địa chỉ Registry Editor rồi nhấn Return.
HKEY_LOCAL_MACHINE\SOFTWARE\Policies\Microsoft\
Bước 4. Trong trường hợp key Microsoft không có subkey PassportForWork, người dùng cần cài đặt subkey.
Bước 5. Hãy nhấn chuột phải chọn key Microsoft rồi nhấn chọn New rồi chọn tiếp Key.
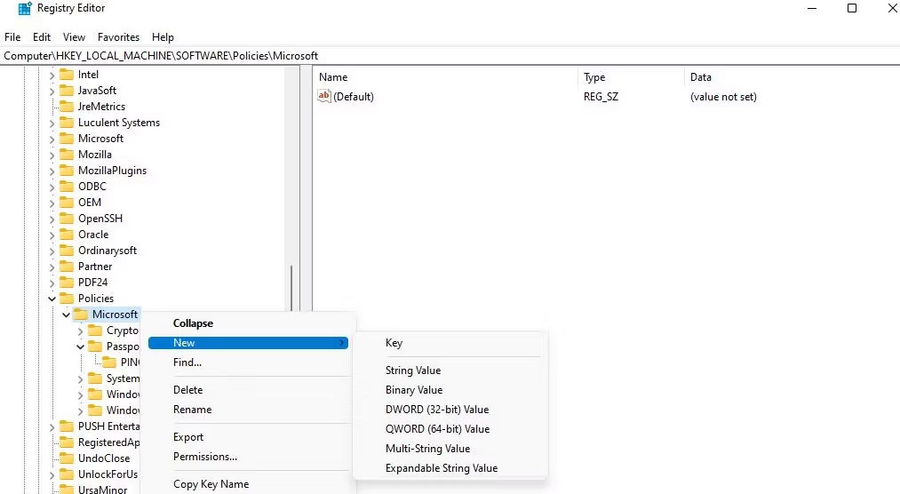
Bước 6. Tại hộp văn bản key mới hãy nhập cụm từ PassportForWork.
Bước 7. Hãy nhấn chuột phải vào key PassportForWork rồi nhấn chọn Key và New trên menu ngữ cành của Registry Editor.
Bước 8. Tại hộp văn bản của key hãy nhập PINComplexity nhằm đặt tên key.
Bước 9. Nhấn chuột phải vào key PINComplexity rồi nhấn chọn New rồi chọn tiếp DWORD (32-bit) Value.
Bước 10. Tại hộp văn bản DWORD hãy nhập MinimumPINLength.
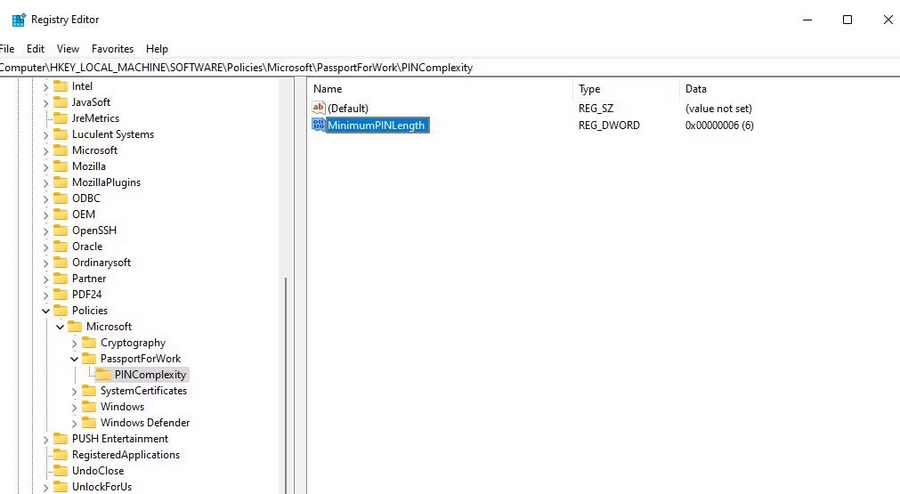
Bước 11. Bạn nhấn đúp vào DWORD MinimumPINLength mới mà bạn vừa tạo xong.
Bước 12. Bạn nhấn chọn Decimal. Tại hộp Value data hãy nhập số lớn hơn 4 vào rồi nhấn OK.
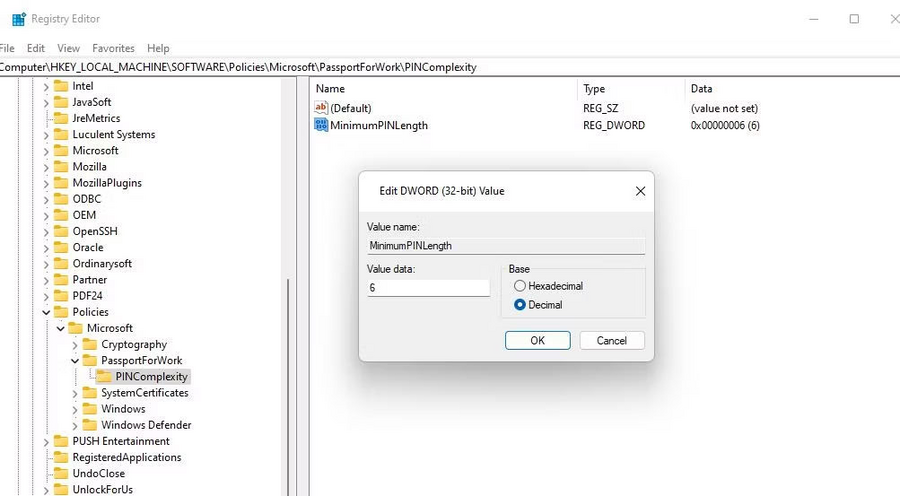
Hãy nhập vào đó độ dài tối thiểu ký tự mới mà bạn muốn cho mã PIN Windows Hello.
Cuối cùng hãy thoát khỏi cửa sổ Registry Editor rồi khởi động lại máy tính. Lúc này màn hình máy tính sẽ hiện lên thông báo yêu cầu thay đổi mã PIN. Hãy nhấn vào OK để kiểm tra một số cài đặt mã PIN mới rồi tiến hành thiết lập mã PIN.
2.
Dùng Group Policy Editor
Bước 1. Đầu tiên hãy nhấn tổ hợp phím Windows + R rồi nhập cụm từ gpedit.msc vào trong hộp thoại Run.
Bước 2. Hãy nhấn chọn OK của Run để mở Group Policy Editor.
Bước 3. Tại thanh bên trái hãy nhấn đúp chọn Computer Configuration.
Bước 4. Hãy nhấn đúp vào Administrative Templates rồi mở rộng file này.
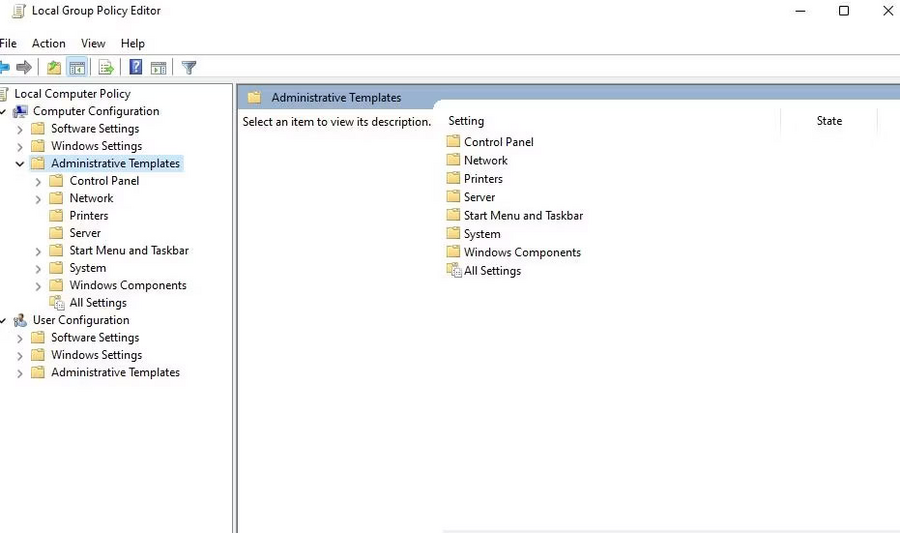
Bước 5. Hãy nhấn chọn vào mũi tên System rồi nhấn chọn PIN Complexity.
Bước 6. Hãy nhấn đúp vào policy Minimum PIN Length.
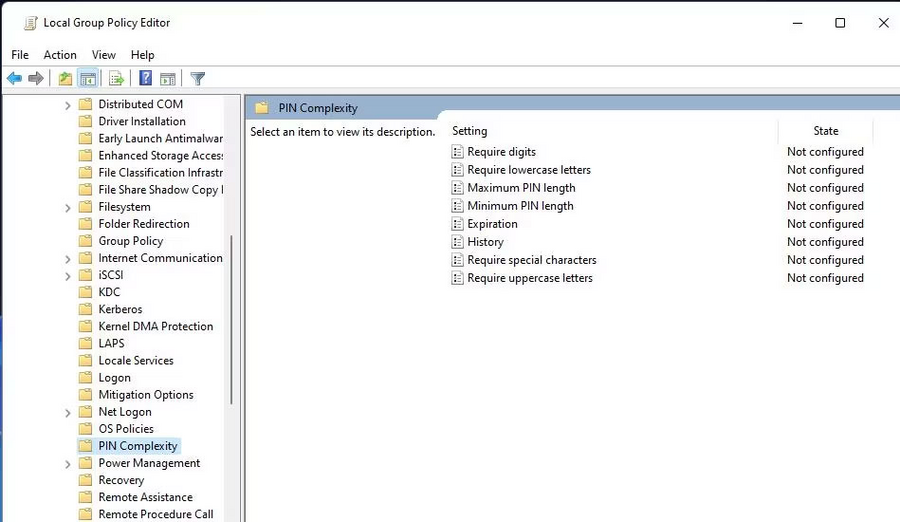
Bước 7. Hãy nhấn chọn Enabled để khởi chạy hộp Minimum PIN Length.
Bước 8. Hãy nhập giá trị cao hơn trong hộp Minimum PIN Length.
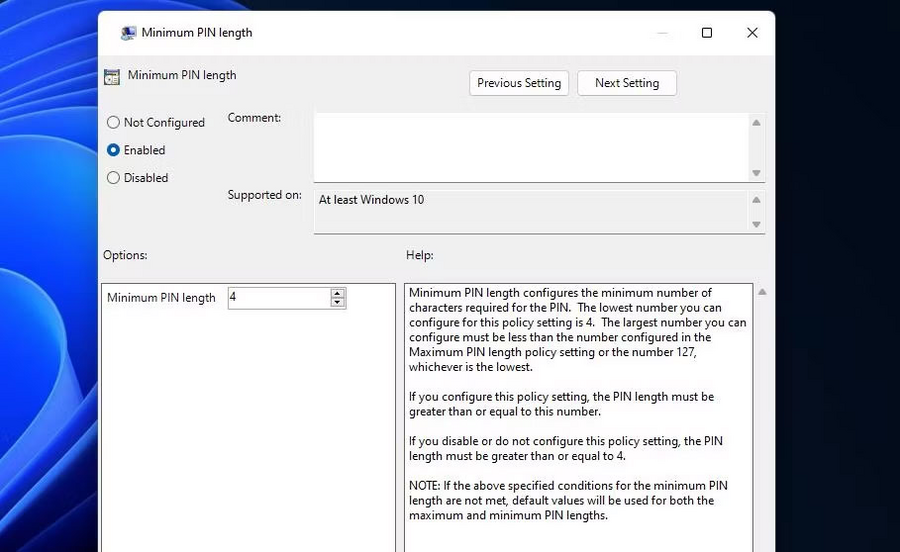
Bước 9. Hãy nhấn chọn Apply rồi nhấn tiếp OK để cài đặt policy độ dài mã PIN mới.
Bước 10. Hãy cài đặt độ dài tối đa mã PIN giống nhau bằng cách nhấn policy Maximum PIN Length rồi nhấn chọn Enabled rồi nhập giá trị mới. Tiếp theo tại cửa sổ Maximum PIN length rồi nhấn vào Apply nhấn tiếp OK.
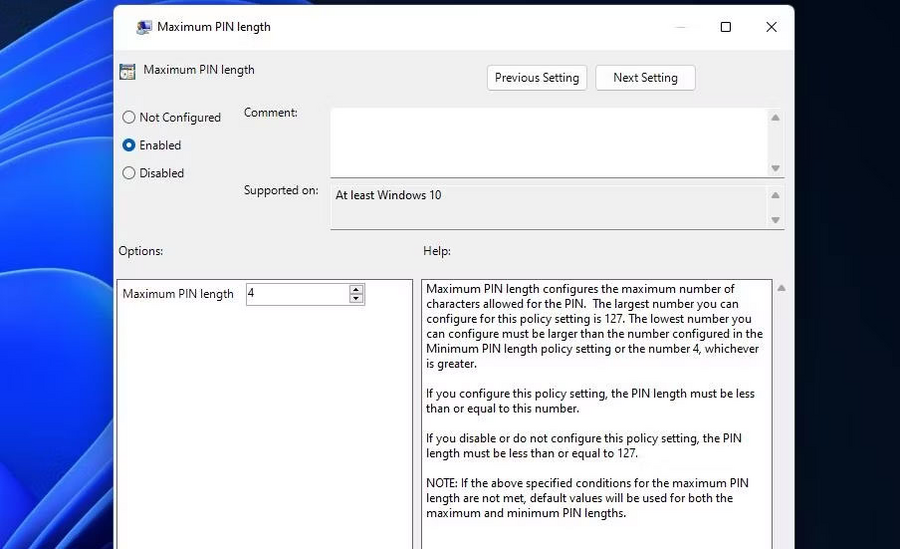
Trên đây là hướng dẫn cách tăng độ dài mã PIN trên Windows mà bạn cần nắm được. Hãy lưu lại để tham khảo và áp dụng. Đừng quên theo dõi MediaMart để cập nhật nhanh chóng những thông tin hữu ích nhất.










