-
 Tivi, Loa - Dàn Âm Thanh
Tivi, Loa - Dàn Âm Thanh -
 Tủ lạnh, Tủ đông, Tủ mát
Tủ lạnh, Tủ đông, Tủ mát -
 Máy giặt, Máy sấy quần áo
Máy giặt, Máy sấy quần áo -
 Điều hòa nhiệt độ
Điều hòa nhiệt độ -
 Sưởi các loại, Quạt mát
Sưởi các loại, Quạt mát -
 Máy xay, ép, pha chế
Máy xay, ép, pha chế -
 Máy lọc nước, Máy rửa bát
Máy lọc nước, Máy rửa bát -
 Lọc không khí, Hút bụi
Lọc không khí, Hút bụi -
 Đồ bếp, Nồi cơm, Bếp điện
Đồ bếp, Nồi cơm, Bếp điện -
 Lò vi sóng, Nồi chiên
Lò vi sóng, Nồi chiên -
 Gia dụng, dụng cụ
Gia dụng, dụng cụ -
 Laptop, Laptop Gaming
Laptop, Laptop Gaming -
 Điện thoại, Tablet
Điện thoại, Tablet -
 PC, Màn hình, Máy in
PC, Màn hình, Máy in -
 Phụ kiện - SP Thông Minh
Phụ kiện - SP Thông Minh
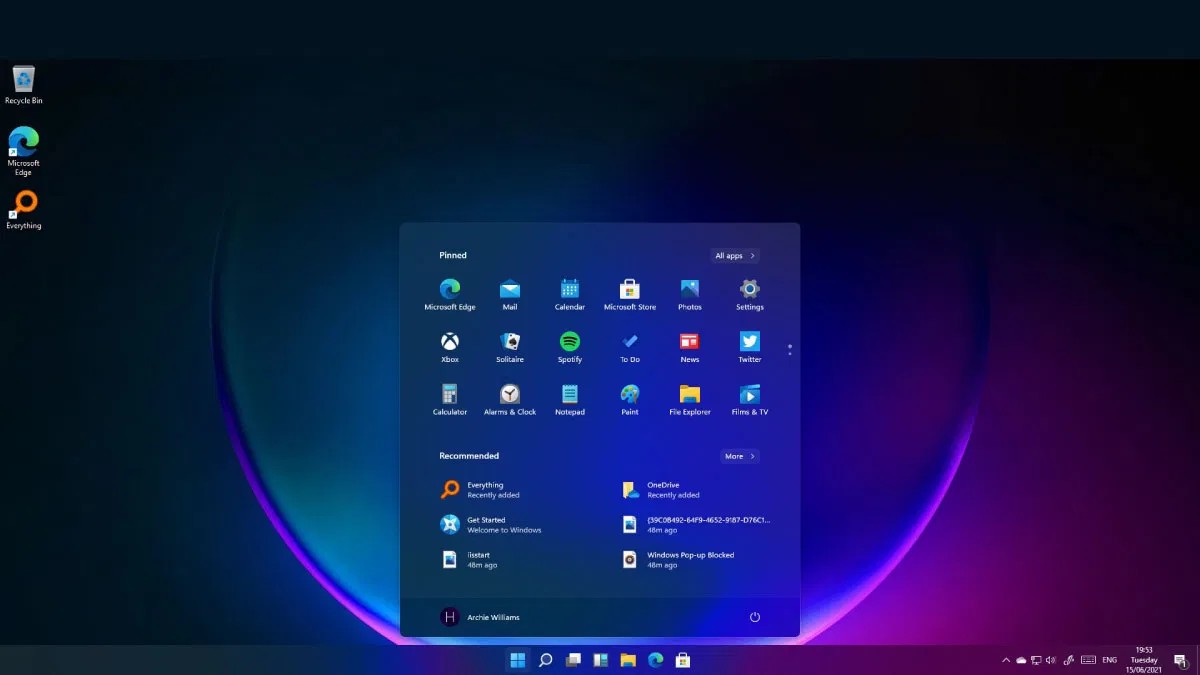
Hướng dẫn cách thay đổi administrator trên Windows đơn giản, hiệu quả
Biên tập bởi: Nguyễn Nhật Linh - Cập nhật ngày 06/04/2023 14:50
Windows mặc định sẵn người dùng đầu tiên làm quản trị viên (administrator). Tuy nhiên nếu bạn muốn thay đổi quản vị viên hoặc muốn thêm mới mà chưa biết làm như thế nào, hãy đọc ngay bài viết dưới đây để nắm được thông tin chi tiết.
1.
Dùng Windows Settings
Bạn có thể thay đổi quyền quản trị viên dễ dàng trong Windows, cách nhanh chóng nhất là dùng Windows Settings.
Đầu tiên, bạn hãy mở settings trên Windows.
Tại khung điều khiển bên trái, hãy nhấn chọn Accounts.

Tại khung điều khiển bên phải bạn hãy nhấn chọn Other users. Đây là tùy chọn được gọi là Family & other users trên Windows 10.

Danh sách người dùng để đặt làm administrator sẽ hiện lên, bạn nhấn chọn người dùng mong muốn.
Tại mục account options hãy nhấn chọn Change account type.

Danh sách tài khoản sẽ hiện lên bạn hãy nhấn OK để xác nhận.
Bạn có thể hạ cấp tài khoản quản trị viên bằng các bước tương tự.
2.
Dùng Control Panel
Bạn cũng có thể dùng Control Panel để thay đổi quyền quản trị viên người dùng. S
Bước 1. Bạn nhấn chọn menu Start tại góc bên dưới màn hình, bạn gõ vào khung tìm kiếm cụm từ Control Panel rồi nhấn chọn Open.

Bước 2: Tại đây bạn nhấn chọn User Accounts.

Bước 3.Trong trường hợp bạn muốn thay đổi tài khoản riêng hãy nhấn chọn Chang your account type. Với các tài khoản khác hãy nhấn chọn Manage another account.

Bước 4: Bạn đi đến tài khoản mình muốn thay đổi rồi nhấn vào tùy chọn Change the account type.

Bước 5: Bạn nhấn chọn Administrator, trong trường hợp muốn hạ cấp thì hãy chọn Standard rồi nhấn Change account type.

3.
Dùng Command Prompt
Bước 1. Đầu tiên, tại màn hình chính bạn nhấn đồng thời tổ hợp phím Win + R. Ngay sau đó, khung hộp thoại Run sẽ hiện lên, bạn gõ vào khung tìm kiếm cụm từ cmd rồi nhấn tổ hợp phím Ctrl + Shift+ Enter để truy cập vào Command Prompt bằng quyền admin.

Bước 2. Tại cmd bạn gõ lệnh như dưới đây để thay đổi tài khoản người dùng thành quản trị viên:
net localgroup Administrators "User Account" /add
Bạn hãy thay thế User Account thành tên tài khoản người dùng. Đối với tài khoản Microsoft bạn hãy dùng 5 chữ cái đầu tiên trong địa chỉ email của nó. Chẳng hạn như windowsuser@microsoft.com, tên tài khoản người dùng sẽ trở thành “window".

Hãy chắc chắn rằng người dùng có thể sử dụng Windows 11 mà không cần đến tài khoản Microsoft.
Bạn hãy nhập lệnh sau để xác minh thay đổi:
net user "user name"

4.
Dùng PowerShell
Đầu tiên, hãy nhấn tổ hợp phím Win + X rồi chọn Terminal (Admin). Trong trường hợp bạn dùng Windows 10 hãy chọn PowerShell.

Tiếp theo, hãy nhập lên dưới đây sau dấu nhắc lệnh để thay thế user account bằng tên tài khoản.
Add-LocalGroupMember -Group "Administrators" -Member "User Account"
Tương tự như Command Prompt, tên người dùng tài khoản Microsoft chính là 5 chữ cái đầu tiên trong địa chỉ email tài khoản.
-Member "MicrosoftAccount\emailaddress"

Vậy là hoàn thành việc nâng cấp tài khoản lên Administrator. Trong trường hợp bạn muốn hạ cấp tài khoản, hãy thực hiện theo các bước dưới đây:
Bước 1: Hãy truy cập vào PowerShell rồi nhập theo lệnh dưới đây để thay thế User Account bằng tên tài khoản:
Remove-LocalGroupMember -Group "Administrators" -Member "User Account"

Bước này sẽ giúp chuyển tài khoản người dùng sang Standard.
Trên đây là cách thay đổi Administrator trong Windows mà bạn cần nắm được. Hãy lưu lại để tham khảo và áp dụng. Đừng quên theo dõi MediaMart để cập nhật nhanh chóng những thông tin hữu ích nhất.










