-
 Tivi, Loa - Dàn Âm Thanh
Tivi, Loa - Dàn Âm Thanh -
 Tủ lạnh, Tủ đông, Tủ mát
Tủ lạnh, Tủ đông, Tủ mát -
 Máy giặt, Máy sấy quần áo
Máy giặt, Máy sấy quần áo -
 Điều hòa nhiệt độ
Điều hòa nhiệt độ -
 Sưởi các loại, Quạt mát
Sưởi các loại, Quạt mát -
 Máy xay, ép, pha chế
Máy xay, ép, pha chế -
 Máy lọc nước, Máy rửa bát
Máy lọc nước, Máy rửa bát -
 Lọc không khí, Hút bụi
Lọc không khí, Hút bụi -
 Đồ bếp, Nồi cơm, Bếp điện
Đồ bếp, Nồi cơm, Bếp điện -
 Lò vi sóng, Nồi chiên
Lò vi sóng, Nồi chiên -
 Gia dụng, dụng cụ
Gia dụng, dụng cụ -
 Laptop, Laptop Gaming
Laptop, Laptop Gaming -
 Điện thoại, Tablet
Điện thoại, Tablet -
 PC, Màn hình, Máy in
PC, Màn hình, Máy in -
 Phụ kiện - SP Thông Minh
Phụ kiện - SP Thông Minh

Cách xử lý lỗi "Choose Where to Get Apps" biến mất trên Windows 10
Biên tập bởi: Nguyễn Nhật Linh - Cập nhật ngày 04/07/2023 15:56
Quá trình cài đặt ứng dụng trên Windows của người dùng tưởng chừng như đơn giản nhưng có thể gặp khó khăn khi lựa chọn nơi lưu trữ ứng dụng tải xuống. Bạn có thể nhấn vào tùy chọn "Choose where to get apps" trên Windows cho phép kiểm soát nguồn cài đặt ứng dụng. Bài viết dưới đây sẽ hướng dẫn bạn cách khắc phục lỗi khi khi tùy chọn "Choose Where to Get Apps" không xuất hiện.
1.
Tắt chế độ S Mode
Windows S Mode chỉ cho phép người dùng được tải xuống những ứng dụng trên Microsoft Store và dùng Microsoft Edge để duyệt.
Trong trường hợp bạn đã bật S Mode trên Windows đồng nghĩa với việc không dùng được tùy chọn “Choose where to get apps” trên Windows 10. Bạn có thể làm theo các bước dưới đây để khắc phục sự cố.
Bước 1. Đầu tiên, hãy nhấn tổ hợp phím Win + I để truy cập Windows Settings.
Bước 2. Bạn nhấn chọn System rồi chọn tiếp Activation.
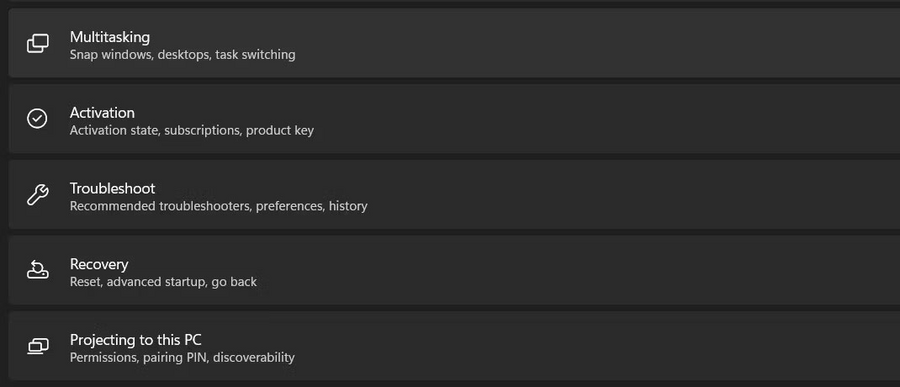
Bước 3. Tại phần Switch to Windows 11 Pro bạn hãy nhấn chọn Go to the store.
Bước 4. Trên trang Switch out of S mode hãy nhấn chọn nút Get.
Khi quá trình xong xuôi hãy kiểm tra một lần nữa xem có thể dùng được tùy chon mong muốn hay không.
2.
Sửa đổi registry trên Windows 10
Bạn cũng có thể khắc phục lỗi tùy chọn "Choose Where to Get Apps" biến mất trên Windows 10 bằng cách sửa đổi key Configure App Install Control trong Registry Editor. Lưu ý để đảm bảo an toàn hãy tạo một bản sao lưu Registry trước đã.
Khi đã sao lưu xong xuôi, hãy thực hiện theo các thao tác bên dưới.
Bước 1. Nhấn tổ hợp phím Win + R để truy cập hộp thoại Run.
Bước 2. Tại khung hộp thoại Run hãy nhấn regedit rồi nhấn chọn Enter.
Bước 3. Tại lời nhắc User Account Control hiện lên hãy nhấn chọn Yes.
Bước 4. Tại Registry Editor hãy đi đến đường dẫn bên dưới:
HKEY_LOCAL_MACHINE\SOFTWARE\Policies\Microsoft\Windows Defender\SmartScreen
Bước 5. Di chuyển chuột đến bên phải để xóa các key Configure AppInstallControlEnabled và Configure App Install Control.

Bước 6. Cuối cùng bạn hãy đóng lại Registry Editor rồi khởi động lại máy tính.
3.
Dùng Group Policy Editor trên Windows 10
Bước 1: Đầu tiên nhấn tổ hợp phím Win + R để truy cập vào Run.
Bước 2: Tại hộp thoại Run hãy gõ cụm từ “gpdedit.msc” rồi nhấn Enter.
Bước 3: Nhấn chọn Yes khi lời nhắc User Account Control xuất hiện.
Bước 4: Trong trường hợp bạn đã ở trong GPE hãy đi đến vị trí bên dưới:
Computer Configuration/ Administrative Templates/ Windows Components/ Windows Defender SmartScreen/ Explorer
Bước 5: Tại khung điều khiển bên phải hãy nhấn chọn Configure app install control.
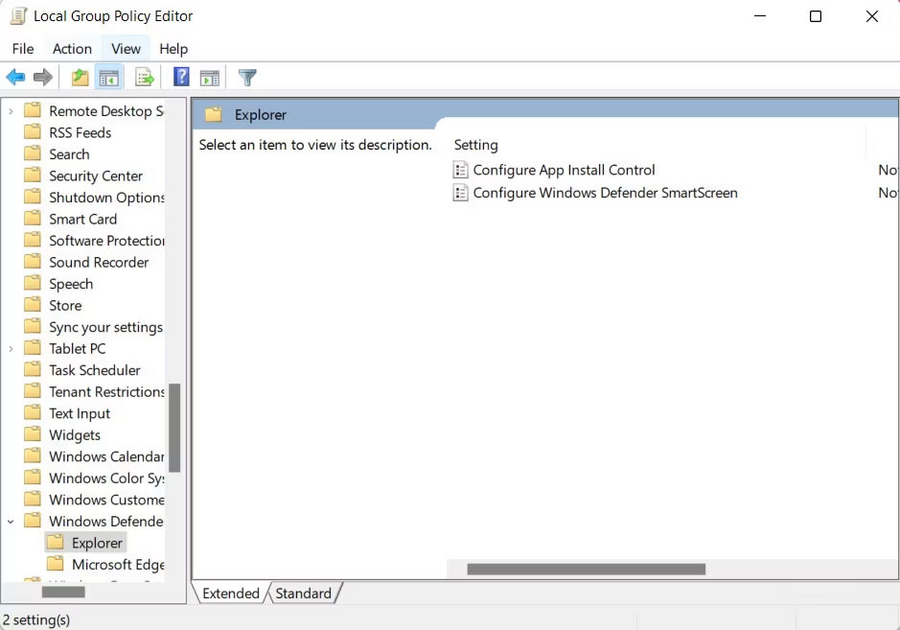
Bước 6: Bạn nhấn chọn Not Configured rồi nhấn tiếp Apply nhấn OK để lưu lại những thay đổi vừa tạo ra.
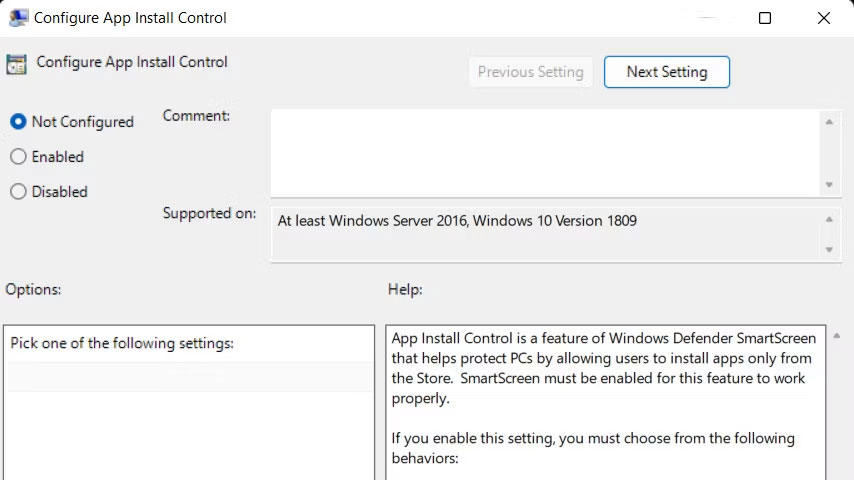
4.
Các bản sửa lỗi bổ sung cần thử
Nếu như những bản sửa lỗi ở trên không khắc phục được thì có thể nguyên nhân dẫn đến lỗi là do Microsoft Store gặp sự cố.
Bạn hãy kiểm tra kỹ lưỡng các bản cập nhật mới nhất của Microsoft Store và tải chúng xuống. Nếu có thể hãy reset lại store cache. Nếu không hiệu quả hãy đăng ký lại Microsoft Store.
Trên đây là các cách giúp khắc phục tình trạng tùy chọn "Choose Where to Get Apps" biến mất trên Windows mà bạn cần nắm được. Hãy lưu lại để tham khảo và áp dụng. Đừng quên theo dõi MediaMart để cập nhật nhanh chóng những thông tin hữu ích nhất.










