-
 Tivi, Loa - Dàn Âm Thanh
Tivi, Loa - Dàn Âm Thanh -
 Tủ lạnh, Tủ đông, Tủ mát
Tủ lạnh, Tủ đông, Tủ mát -
 Máy giặt, Máy sấy quần áo
Máy giặt, Máy sấy quần áo -
 Điều hòa nhiệt độ
Điều hòa nhiệt độ -
 Sưởi các loại, Quạt mát
Sưởi các loại, Quạt mát -
 Máy xay, ép, pha chế
Máy xay, ép, pha chế -
 Máy lọc nước, Máy rửa bát
Máy lọc nước, Máy rửa bát -
 Lọc không khí, Hút bụi
Lọc không khí, Hút bụi -
 Đồ bếp, Nồi cơm, Bếp điện
Đồ bếp, Nồi cơm, Bếp điện -
 Lò vi sóng, Nồi chiên
Lò vi sóng, Nồi chiên -
 Gia dụng, dụng cụ
Gia dụng, dụng cụ -
 Laptop, Laptop Gaming
Laptop, Laptop Gaming -
 Điện thoại, Tablet
Điện thoại, Tablet -
 PC, Màn hình, Máy in
PC, Màn hình, Máy in -
 Phụ kiện - SP Thông Minh
Phụ kiện - SP Thông Minh

7 cách sửa lỗi mất con trỏ chuột trên màn hình laptop
Biên tập bởi: Trương Vân Anh - Cập nhật ngày 18/12/2023 15:00
Nếu màn hình laptop của bạn bỗng dưng mất hiển thị con trỏ chuột mà bạn chưa biết cách khắc phục ra sao? Đừng lo lắng, hãy tham khảo ngay bài viết dưới đây của MediaMart nhé!
1.
Nguyên nhân mất con trỏ chuột trên màn hình laptop
Tình trạng mất con trỏ chuột trên màn hình laptop gây ảnh hưởng khá nhiều tới quá trình học tập, làm việc của người dùng trên máy tính. Nguyên nhân gây ra sự cố này có thể là do:
- Laptop chưa cập nhật hệ điều hành mới: Trường hợp người dùng chưa thực hiện cập nhật phiên bản hệ điều hành mới nhất có thể gặp phải vấn đề như mất con trỏ chuột, do hệ thống không được tối ưu hóa
- Lỗi liên quan tới driver gặp sự cố cũng là nguyên nhân khiến mất con trỏ chuột trên màn hình laptop
- Ngoài ra, những lỗi liên quan tới phần mềm như ứng dụng không tương thích với hệ thống cũng gây ra sự cố này

Đồng thời, nếu bạn sử dụng chuột kết nối ngoài máy tính mà không thấy con trỏ chuột xuất hiện trên màn hình thì có thể là do một vài nguyên nhân sau:
- Cổng kết nối có nhiều bụi bẩn làm gián đoạn quá trình kết nối giữa máy tính và chuột.
- Chuột bị hỏng do đứt dây, cổng kết nối bị cong vênh, biến dạng … cũng khiến cho laptop không thể nhận tín hiệu từ chuột
- Ngoài ra, nếu chuột không tương thích với máy tính do là dòng chuột cũ sẽ khiến cho laptop khó có thể nhận diện được con trỏ chuột.
2.
7 cách khắc phục lỗi mất con trỏ chuột trên màn hình laptop hiệu quả
2.1. Khởi động lại laptop
Khi gặp phải tình trạng lỗi mất con trỏ chuột trên màn hình laptop thì một trong những cách khắc phục hiệu quả nhất là bạn nên khởi động lại laptop. Khi này máy tính sẽ được đưa trở lại trạng thái hoạt động bình thường và xử lý được một vài sự cố phần mềm.

2.2. Kích hoạt lại con trỏ chuột
- Bước 1: Nhấn vào biểu tượng Windows trên thanh Taskbar để mở mục Cài đặt ( Settings)
- Bước 2: Chọn mục Bluetooth & Devices > chọn Mouse
- Bước 3: Chọn mục mục Additional mouse options và một cửa sổ xuất hiện, bạn chỉ cần nhấp vào tab Pointer Options > sau đó đánh dấu vào ô Show location of pointer when I press the CTRL key
- Bước 4: Cuối cùng, bạn chọn OK > Apply và bấm phím Ctrl. Từ đó, mỗi khi bị mất con trỏ chuột trên laptop, bạn chỉ cần nhấn phím Ctrl trên bàn phím là được
2.3. Sử dụng tổ hợp phím tắt
Cập nhật phần mềm máy tính là giải pháp quan trọng nhằm giảm thiểu nguy cơ xảy ra lỗi trong quá trình sử dụng. Tuy nhiên, cũng có những trường hợp hệ điều hành chưa tương thích hoàn toàn nên con trỏ chuột sẽ bị vô hiệu hóa, không thể hiển thị
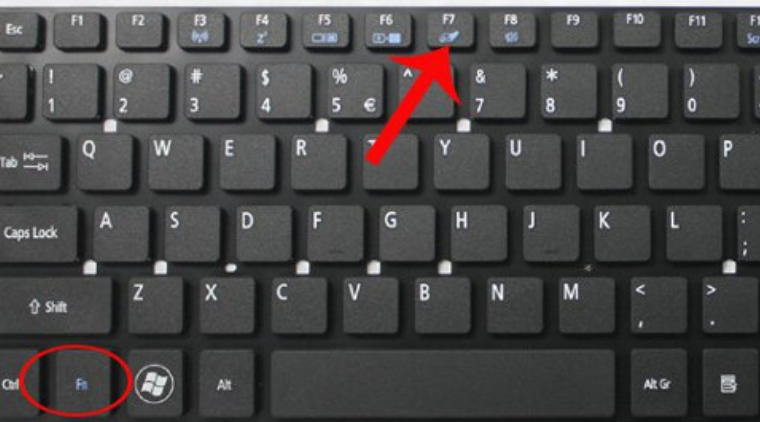
Trong tình huống này, bạn có thể nhanh chóng khắc phục bằng cách sử dụng tổ hợp phím tương ứng với từng dòng laptop như sau:
- Sử dụng tổ hợp phím Fn + F7 hoặc Fn + F9 cho dòng laptop Asus
- Sử dụng tổ hợp phím Fn + F7 cho dòng laptop Acer và HP
- Sử dụng tổ hợp phím Fn + F6 cho dòng laptop Lenovo
- Sử dụng tổ hợp phím Fn + F8 cho dòng laptop Dell
2.4. Kiểm tra kết nối của chuột rời
Để kiểm tra kết nối của chuột rời bạn có thể tham khảo hai cách sau đây:
- Thử cắm đầu kết nối của chuột vào một cổng kết nối khác trên laptop. Trường hợp nếu con trỏ chuột xuất hiện bình thường, khi này bạn nên vệ sinh cổng kết nối là được
- Bạn cũng có thể thử cắm chuột ngoại vi vào một chiếc laptop khác để kiểm tra. nếu thấy chuột hoạt động bình thường, thì lỗi mất con trỏ chuột trên màn hình laptop có thể do hỏng phần cứng. Khi này bạn cần mang máy tới cửa hàng hoặc trung tâm bảo hành, sửa chữa để khắc phục. Trường hợp khi kiểm tra chuột không hoạt động là do chuột đã bị hỏng và bạn nên thay mới chuột khác để sử dụng

2.5. Cập nhật driver chuột cho laptop
Khi bị lỗi chuột cảm ứng, bạn cần cập nhật Driver cho con trỏ chuột theo hướng dẫn sau đây:
- Bước 1: Nhấn tổ hợp Windows + R và khi này hộp thoại RUN sẽ xuất hiện
- Bước 2: Nhập “ "devmgmt.msc" > Nhấn Enter và một hộp thoại Device Manager xuất hiện
- Bước 3: Tại mục Mice and other pointing devices, bạn sẽ chọn tên thiết bị chuột của bạn > nhấp chuột phải để chọn mở cửa sổ Properties. Sau đó, bạn sẽ chuyển sang tab Driver > Click chọn Update Driver > nhấn OK
- Bước 4: bấm chọn Search automatically và làm theo hướng dẫn để hoàn tất quá trình cập nhật.
2.6. Vô hiệu hóa Tablet PC Input Service
- Bước 1: Nhấn tổ hợp Windows + R và khi này hộp thoại RUN sẽ xuất hiện
- Bước 2: Nhập "services.msc" > nhấn Enter để mở cửa sổ Services
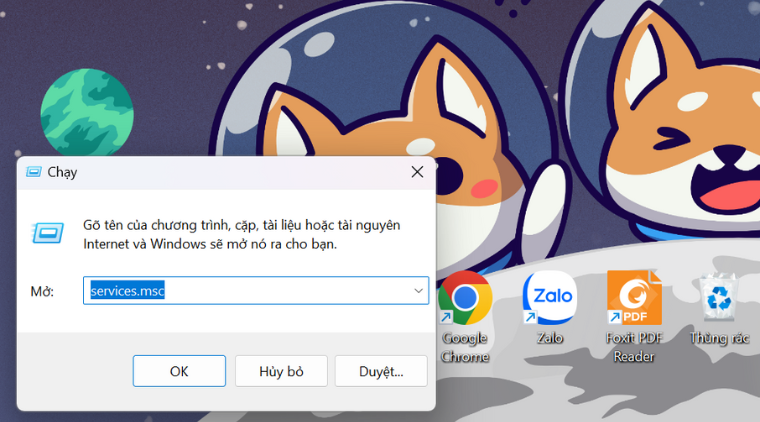
- Bước 3: Tìm và chọn dịch vụ Tablet PC Input Service > chọn Disable để vô hiệu hóa Tablet PC Input Service

Sau khi hoàn tất, dịch vụ Tablet PC Input sẽ bị tắt trên laptop. Tuy nhiên, nếu bạn muốn sử dụng tính năng cảm ứng hoặc bút stylus trên laptop thì bạn phải bật lại tiện ích này.
2.7. Hạ cấp driver chuột cho laptop
Ngoài việc cập nhật driver thì bạn cũng có thể quay lại phiên bản cũ của driver chuột trước đó để khôi phục con trỏ chuột. Cách thực hiện như sau:
- Bước 1: Nhấn tổ hợp Windows + R và khi này hộp thoại RUN sẽ xuất hiện > Nhập “ "devmgmt.msc" > Nhấn Enter và một hộp thoại Device Manager xuất hiện
- Bước 2: Tại mục Mice and other pointing devices, bạn sẽ chọn tên thiết bị chuột của bạn > nhấp chuột phải để chọn mở cửa sổ Properties.
- Bước 3: Chọn vào tab General và chọn nút Roll back > Nhấn Enter để làm theo hướng dẫn tiếp theo.
Lưu ý: nút Roll Back chỉ xuất hiện nếu laptop phát hiện lỗi của chuột không hiển thị trên màn hình.
3.
Những lưu ý khi sử dụng laptop
Để hạn chế tối đa tình trạng mất con trỏ chuột trên màn hình laptop, bạn cần lưu ý một số điều sau đây:
- Tránh đặt các vật nặng lên máy tính, đặc biệt là touchpad và bàn phím laptop nhằm hạn chế tình trạng hỏng do va đập
- Tránh làm đổ nước hoặc các chất lỏng lên laptop, đặc biệt là touchpad
- Thường xuyên vệ sinh bề mặt touchpad, bàn phím và các bộ phận khác của máy tính để ngăn ngừa bụi và các mảnh vụn nhỏ tích tụ lại làm hỏng bộ phận cảm ứng
- Cập nhật phiên bản mới nhất của driver và phần mềm hệ thống để đảm bảo tính ổn định và tương thích
- Nên sử dụng bàn phím và chuột ngoại vi để kéo dài tuổi thọ và hạn chế tối đa các sự cố hỏng hóc

Bài viết trên đây của MediaMart đã chia sẻ tới bạn một số cách khắc phục lỗi mất con trỏ chuột trên màn hình laptop. Hy vọng bài viết này sẽ hữu ích cho bạn khi gặp phải tình trạng tương tự khi sử dụng laptop. Cảm ơn bạn đã theo dõi bài viết!










