-
 Tivi, Loa - Dàn Âm Thanh
Tivi, Loa - Dàn Âm Thanh -
 Tủ lạnh, Tủ đông, Tủ mát
Tủ lạnh, Tủ đông, Tủ mát -
 Máy giặt, Máy sấy quần áo
Máy giặt, Máy sấy quần áo -
 Điều hòa nhiệt độ
Điều hòa nhiệt độ -
 Sưởi các loại, Quạt mát
Sưởi các loại, Quạt mát -
 Máy xay, ép, pha chế
Máy xay, ép, pha chế -
 Máy lọc nước, Máy rửa bát
Máy lọc nước, Máy rửa bát -
 Lọc không khí, Hút bụi
Lọc không khí, Hút bụi -
 Đồ bếp, Nồi cơm, Bếp điện
Đồ bếp, Nồi cơm, Bếp điện -
 Lò vi sóng, Nồi chiên
Lò vi sóng, Nồi chiên -
 Gia dụng, dụng cụ
Gia dụng, dụng cụ -
 Laptop, Laptop Gaming
Laptop, Laptop Gaming -
 Điện thoại, Tablet
Điện thoại, Tablet -
 PC, Màn hình, Máy in
PC, Màn hình, Máy in -
 Phụ kiện - SP Thông Minh
Phụ kiện - SP Thông Minh

Mẹo khắc phục laptop mất biểu tượng wifi nhanh chóng, hiệu quả
Biên tập bởi: Nguyễn Nhật Linh - Cập nhật ngày 26/06/2023 15:04
Sau một thời gian sử dụng, laptop có thể gặp phải tình trạng đột ngột mất biểu tượng Wifi khiến người dùng khó khăn trong hoàn thành các công việc, học tập trên laptop. Hãy đọc ngay bài viết dưới đây để nắm được cách khắc phục laptop mất biểu tượng Wifi.
1.
Nguyên nhân khiến laptop bị mất biểu tượng Wifi
Có rất nhiều nguyên nhân xảy ra tình trạng này, một trong số đó có thể kể đến như:

- Do thao tác vô tình làm biểu tượng Wifi bị ẩn đi.
- Chưa cài đặt lại Driver Wifi hoặc lỗi Driver Wifi.
- Chưa kích hoạt được dịch vụ Event Log.
- Chưa kích hoạt biểu tượng Network icon trên Group Policy
2.
Hướng dẫn cách khắc phục laptop bị mất biểu tượng Wifi
Reset lại máy tính

Trong trường hợp người dùng sử dụng laptop và không tìm thấy biểu tượng Wifi đâu, nguyên nhân có thể do xung đột phần mềm của laptop khiến biểu tượng này bị biến mất. Bạn nên khởi động lại laptop một lần nữa rồi kiểm tra biểu tượng Wifi đã xuất hiện hay chưa.
Kiểm tra xem biểu tượng Wifi có ẩn hay không
Bước 1: Đầu tiên hãy nhấn tổ hợp phím Windows + I để truy cập vào Windows Settings.
Bước 2: Bạn nhấn chọn System như phía trên.
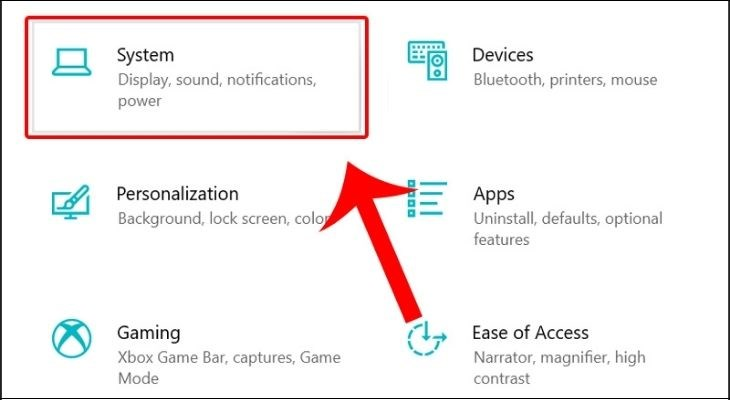
Bước 3: Tại tab Notifications & actions, hãy nhấn chọn vào Edit your quick actions.
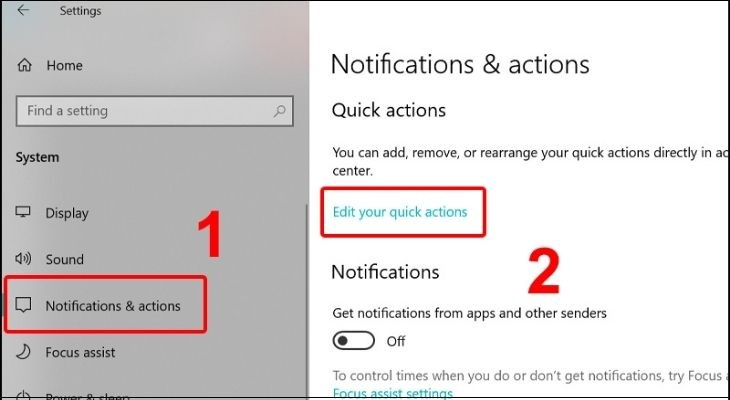
Bước 4: Hãy nhấn chọn vào Add rồi nhấn tiếp Wifi.

Lúc này biểu tượng Wifi sẽ xuất hiện.
Sử dụng các công cụ sửa lỗi Wifi có sẵn
Bước 1: Hãy nhấn tổ hợp phím Windows+ I để truy cập vào Windows Settings.
Bước 2. Hãy lướt xuống và nhấn chọn Network & Internet.
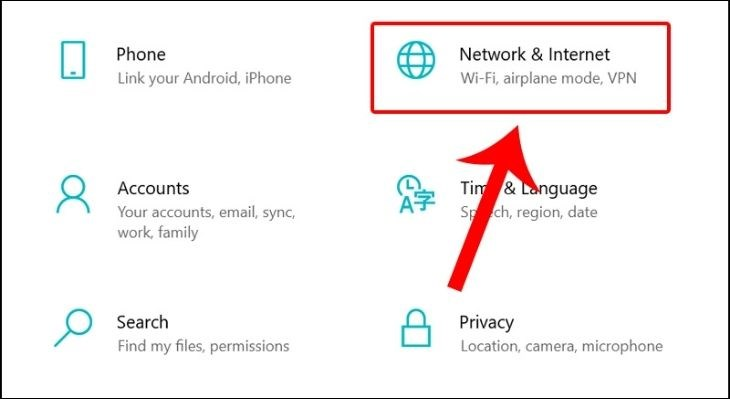
Bước 3: Tại tab Wifi, bạn hãy nhấn chọn mục Show available networks.

Bạn chờ một lúc để biểu tượng Wifi xuất hiện.
Kích hoạt Event Log
Bước 1: Đầu tiên hãy nhấn tổ hợp phím Windows + R để mở hộp thoại Run.
Bước 2: Trong khung tìm kiếm của hộp thoại Run hãy nhập lệnh services.msc rồi nhấn OK.
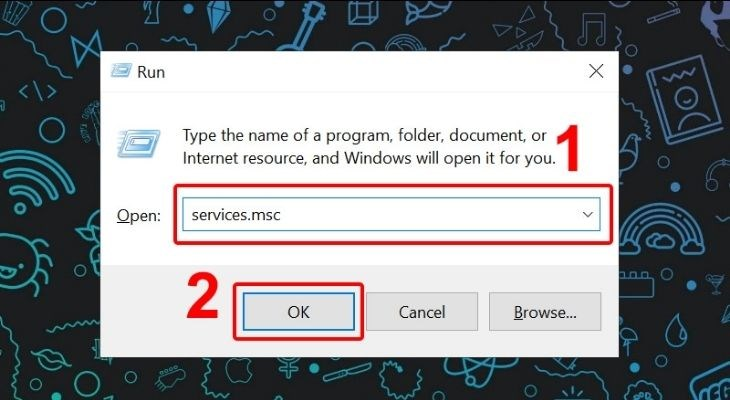
Bước 3: Bạn hãy tiếp tục nhấn đúp vào Windows Event Log rồi tại mục Startup type nhấn chọn Manual. Sau cùng hãy nhấn Start để chạy.
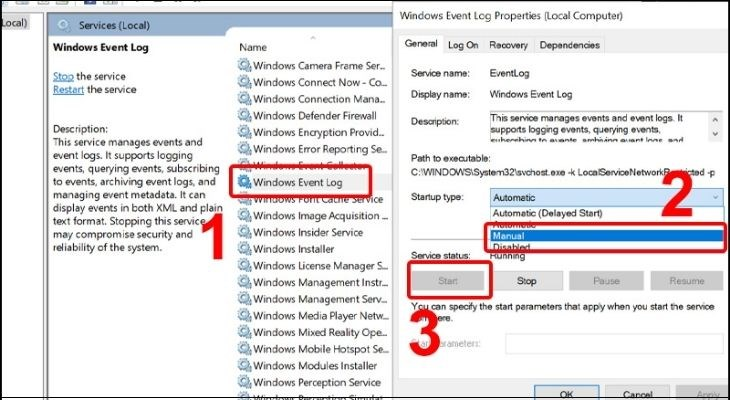
Cách cài đặt lại Driver Wifi cho laptop
Bước 1: Đầu tiên hãy nhấn chuột phải vào biểu tượng This PC rồi nhấn chọn Manage.

Bước 2: Bạn đi đến Device Manager rồi chọn phần Network adapters.
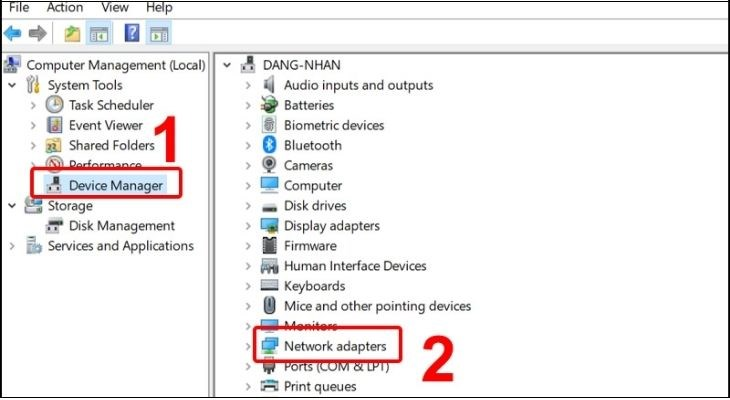
Bước 3: Tiếp theo hãy nhấn chuột phải vào Wireless mạng wifi rồi nhấn chọn Uninstall device.
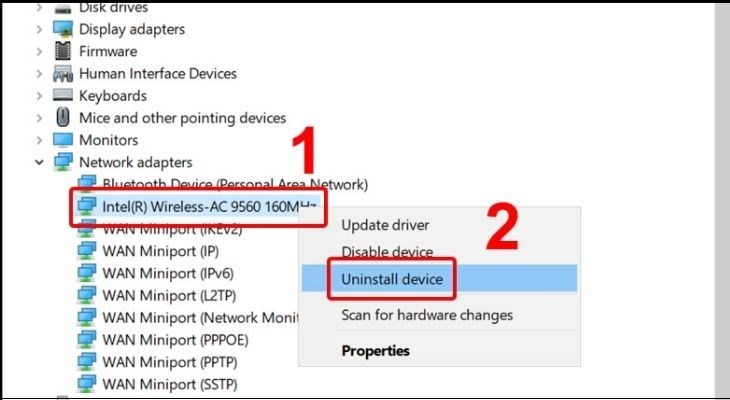
Bước 4: Hãy nhấn chuột phải vào Network adapters rồi nhấn chọn Scan for hardware changes rồi chờ thiết bị dò tìm tự động, tiến hành đặt driver Wifi mới.
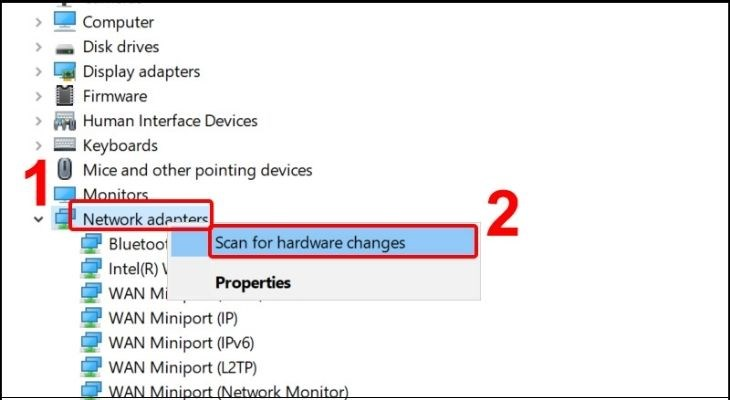
Bước 5: Tại phần tìm kiếm trong laptop, hãy nhấn chọn CMD rồi truy cập ứng dụng với Run as administrator.
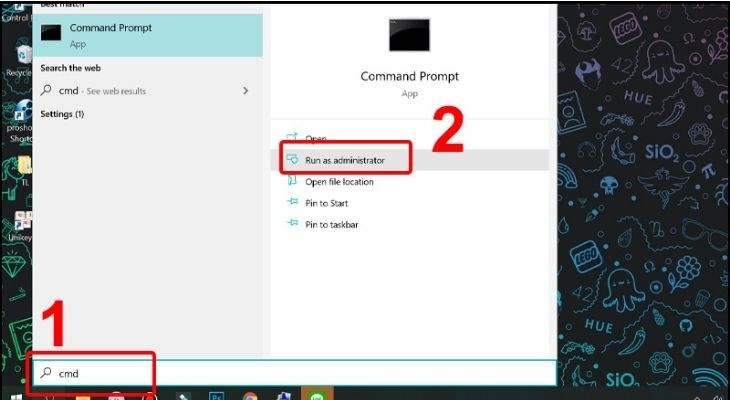
Bước 6: Bạn nhập dòng lệnh bên dưới rồi nhấn Enter.
reg delete HKCRCLSID{988248f3-a1ad-49bf-9170-676cbbc36ba3} /va /f
Bước 7: Hãy nhập dòng lệnh như bên dưới rồi nhấn Enter.
netcfg -v -u dni_dne
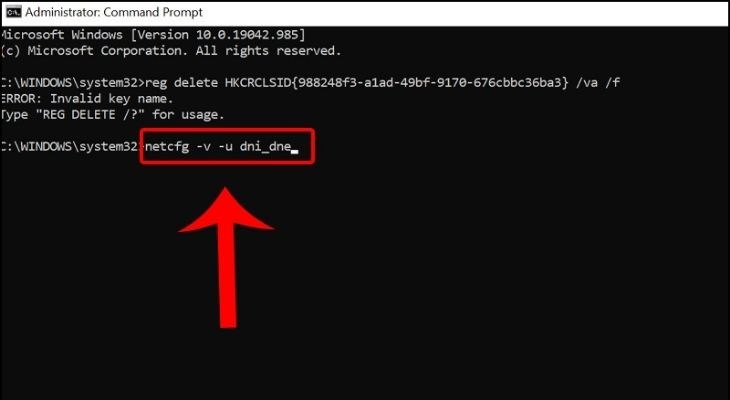
Trên đây là các cách khắc phục laptop bị mất biểu tượng Wifi nhanh chóng, hiệu quả mà bạn cần nắm được. Hãy lưu lại để tham khảo và áp dụng. Đừng quên theo dõi MediaMart để cập nhật nhanh chóng những thông tin hữu ích nhất.










