-
 Tivi, Loa - Dàn Âm Thanh
Tivi, Loa - Dàn Âm Thanh -
 Tủ lạnh, Tủ đông, Tủ mát
Tủ lạnh, Tủ đông, Tủ mát -
 Máy giặt, Máy sấy quần áo
Máy giặt, Máy sấy quần áo -
 Điều hòa nhiệt độ
Điều hòa nhiệt độ -
 Sưởi các loại, Quạt mát
Sưởi các loại, Quạt mát -
 Máy xay, ép, pha chế
Máy xay, ép, pha chế -
 Máy lọc nước, Máy rửa bát
Máy lọc nước, Máy rửa bát -
 Lọc không khí, Hút bụi
Lọc không khí, Hút bụi -
 Đồ bếp, Nồi cơm, Bếp điện
Đồ bếp, Nồi cơm, Bếp điện -
 Lò vi sóng, Nồi chiên
Lò vi sóng, Nồi chiên -
 Gia dụng, dụng cụ
Gia dụng, dụng cụ -
 Laptop, Laptop Gaming
Laptop, Laptop Gaming -
 Điện thoại, Tablet
Điện thoại, Tablet -
 PC, Màn hình, Máy in
PC, Màn hình, Máy in -
 Phụ kiện - SP Thông Minh
Phụ kiện - SP Thông Minh

Mẹo lấy dữ liệu từ USB hỏng hoặc cũ
Biên tập bởi: Nguyễn Nhật Linh - Cập nhật ngày 27/07/2023 15:10
USB là một trong những thiết bị lưu trữ và chia sẻ dữ liệu hiệu quả, phục vụ tốt nhu cầu giải trí cũng như học tập của người dùng. Thế nhưng khi USB hỏng hoặc cũ có thể khiến bạn mất đi dữ liệu quan trọng. Bài viết dưới đây sẽ hướng dẫn bạn cách lấy dữ liệu từ USB cũ hoặc bị hỏng mà bạn cần nắm được.
1.
Hướng dẫn cách xử lý sự cố phần cứng USB
Kiểm tra xem USB có tương thích với cổng không
Đây là một trong những việc đầu tiên mà người dùng cần làm khi USB gặp sự cố. Bạn cần đảm bảo USB phải có kích thước vừa với cổng USB trên máy tính. Các tiếp điểm mạch không thể tiếp xúc hoàn toàn với USB có thể là nguyên nhân dẫn đến sự cố. Sự cố này có thể dẫn đến nhiều rủi ro chẳng hạn như ngẫu nhiên ngắt kết nối, file bị mất và tốc độ truyền dữ liệu chậm.

Bạn hãy thử lắc nhẹ USB để kiểm tra xem nó có vừa vặn với cổng USB hay không. Một số trường hợp bạn cần phải giữ ổ trong một góc nhất định để đảm bảo USB có thể kết nối với cổng đúng cách và truy cập dữ liệu dễ dàng.
Kiểm tra vỏ và các chân còn nguyên vẹn không
Bạn nên kiểm tra cả phần vỏ bên ngoài lẫn chân cắm USB xem chúng còn nguyên vẹn hay không. Trong trường hợp các chân đã mòn hoặc vỏ bị cong khiến không thể cắm được vào cổng USB thì đây chính là nguyên nhân gây nên lỗi mất dữ liệu trong ổ USB.
Hãy kiểm tra bên trong cổng có mảnh vụn hay bụi bẩn nào gây cản trở kết nối hay không rồi phủi sạch chúng. Lưu ý bạn không được thổi vì có thể khiến sự cố ngày một trầm trọng.
Kiểm tra cổng USB

Cổng USB của máy tính cũng có thể là nguyên nhân gây nên lỗi. Giống như cổng USB trên ổ hãy kiểm tra xem cổng USB của máy tính có mảnh vụn và bụi bên trong không hoặc nếu có chân nào bị cong sẽ ngăn cản cổng tiếp xúc với các chân bên trong USB khiến thiết bị vô dụng.
Kiểm tra bo mạch USB có hư hỏng không
Hãy thử mở USB rồi kiểm tra kĩ càng bo mạch bên trong xem có dấu hiệu hư ỏng nào không. Nếu bo mạch USB bị hư hỏng đồng nghĩa với việc bạn không thể khắc phục được sự cố. Thế nhưng nếu dữ liệu quan trọng bạn có thể thay mới bộ phận bị lỗi hoặc liên hệ với những dịch vụ khôi phục dữ liệu.
2.
Hướng dẫn cách khắc phục sự cố phần mềm USB
Chạy quét kiểm tra lỗi
Quét USB bị hỏng có thể tìm được các sự cố để khắc phục và sửa chữa.
Windows
Bước 1. Đầu tiên hãy chọn USB của bạn trong Windows File Explorer. Hãy nhấn chuột phải vào nó rồi chọn Properties trong menu hiện lên bên dưới.
Bước 2. Trong tab Tool, nhấn chọn Check để tiến hành chạy quét ổ để kiểm tra lỗi.
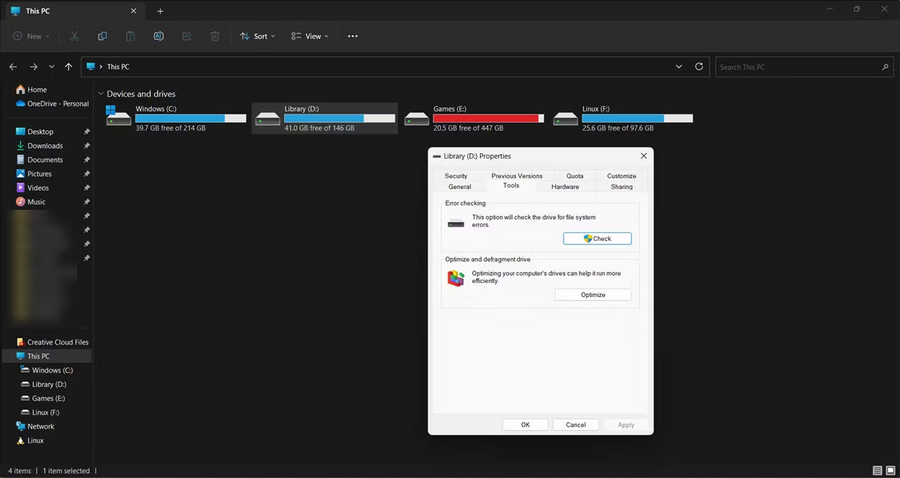
mac OS
Bước 1: Truy cập Disk Utility bằng cách đi đến Applications > Utilities > Disk Utility.
Bước 2: Disk Utility hiện lên, một loạt danh sách các ổ sẽ xuất hiện nằm ở phía bên trái cửa sổ. Bạn nhấn chọn USB trong danh sách.
Bước 3: Tại đầu cửa sổ Disk Utility hãy nhấn chọn Fist Aid.
Bước 4: Lúc này hộp thoại sẽ xuất hiện hỏi bạn có muốn chạy Fist Aid trên ổ đĩa đã được chọn hay không. Bạn nhấn chọn Run. Disk Utility sẽ tiến hành tìm và khắc phục lỗi xảy ra trên ổ cho bạn.
Linux
Bước 1. Cắm USB vào máy tính rồi truy cập Terminal. Gõ cụm từ sudo fdisk -l rồi nhấn Enter.
Bước 2. Các ổ hiện đang được kết nối với máy tính sẽ hiện lên. Bạn hãy tìm đến ổ cứng của bạn theo tên hoặc phân vùng.
Bước 3. Hãy ngắt kết nối ổ đĩa. Nhập cụm từ sudo umount /dev/sdb1 (thay thế "/dev/sdb1" bằng ID của ổ đĩa) rồi nhấn Enter.
Thay đổi kí tự ổ
Thay đổi kí tự ổ đôi khi có thể khiến Windows bắt buộc phải đọc ổ mà trước đây không thể đọc được.
Bước 1. Nhấn tổ hợp phím Windows + R để truy cập Run. Hãy nhập cụm từ diskmgmt.msc vào rồi nhấn Enter.
Bước 2. Hãy tìm ổ của bạn, nhấn chuột phải vào nó rồi nhấn chọn Change Drive Letter and Path.
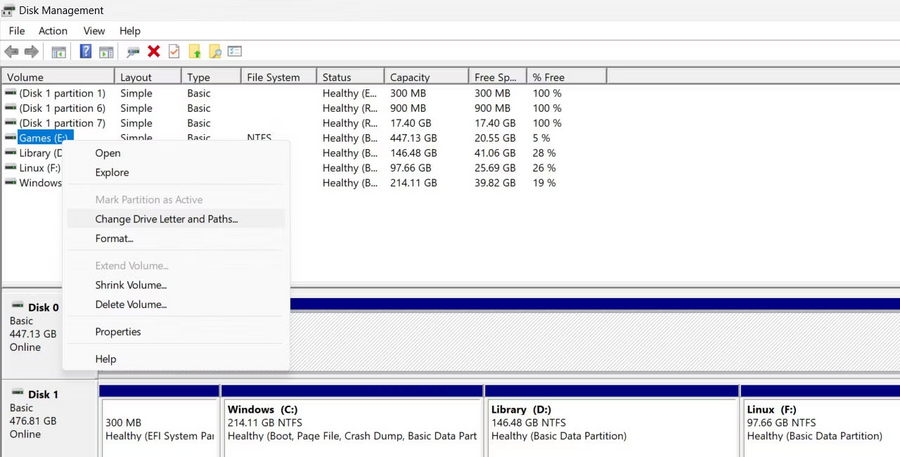
Bước 3. Hãy nhấn chọn Change.
Bước 4. Tại danh sách drop-down hay chọn kí tự ổ bạn muốn rồi nhấn OK.
Kiểm tra driver USB
Bước 1. Tại menu Start của thanh tác vụ hãy nhấn chọn Device Manager.
Bước 2. Trong ổ, hãy nhấn chuột phải vào USB rồi nhấn chọn Update driver.
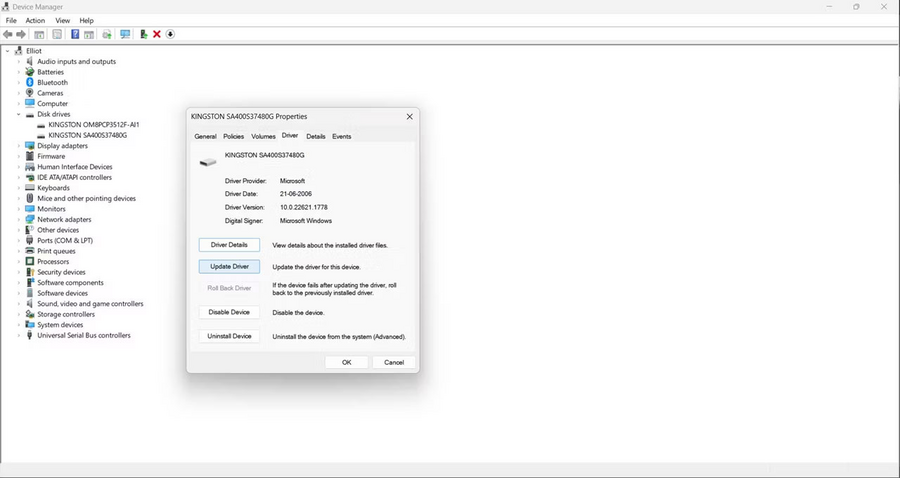
Bước 3. Hãy nhấn chọn Search automatically for drivers rồi Windows sẽ cài đặt những thứ có liên quan.
Trên đây là những cách lấy dữ liệu từ USB hỏng hoặc cũ mà bạn cần nắm được. Hãy lưu lại để tham khảo và áp dụng. Đừng quên theo dõi MediaMart để cập nhật nhanh chóng những thông tin hữu ích nhất.










