-
 Tivi, Loa - Dàn Âm Thanh
Tivi, Loa - Dàn Âm Thanh -
 Tủ lạnh, Tủ đông, Tủ mát
Tủ lạnh, Tủ đông, Tủ mát -
 Máy giặt, Máy sấy quần áo
Máy giặt, Máy sấy quần áo -
 Điều hòa nhiệt độ
Điều hòa nhiệt độ -
 Sưởi các loại, Quạt mát
Sưởi các loại, Quạt mát -
 Máy xay, ép, pha chế
Máy xay, ép, pha chế -
 Máy lọc nước, Máy rửa bát
Máy lọc nước, Máy rửa bát -
 Lọc không khí, Hút bụi
Lọc không khí, Hút bụi -
 Đồ bếp, Nồi cơm, Bếp điện
Đồ bếp, Nồi cơm, Bếp điện -
 Lò vi sóng, Nồi chiên
Lò vi sóng, Nồi chiên -
 Gia dụng, dụng cụ
Gia dụng, dụng cụ -
 Laptop, Laptop Gaming
Laptop, Laptop Gaming -
 Điện thoại, Tablet
Điện thoại, Tablet -
 PC, Màn hình, Máy in
PC, Màn hình, Máy in -
 Phụ kiện - SP Thông Minh
Phụ kiện - SP Thông Minh

Mẹo xử lý lỗi phím tab không hoạt động trên Windows
Biên tập bởi: Nguyễn Nhật Linh - Cập nhật ngày 07/06/2023 16:03
Phím tab trên bàn phím sẽ giúp người dùng chuyển nhanh chóng từ trường này đến trường kia trong khi điều hướng trang web hay điền biểu mẫu. Thế nhưng phím tab lúc này đã không hoạt động như mong muốn. Việc này có thể ảnh hưởng đến năng suất làm việc của bạn. Bài viết dưới đây sẽ hướng dẫn bạn cách khắc phục phím tab không hoạt động trên Windows.
1.
Khởi động lại máy tính
Một trong những việc cần làm đầu tiên và nhanh chóng nhất là khởi động lại laptop. Cách này có thể khắc phục nhanh chóng những trục trặc nhỏ dẫn đến gây nên sự cố. Vì vậy, hãy lưu trữ các công việc đang mở và mọi tài liệu trước khi khởi động lại laptop.
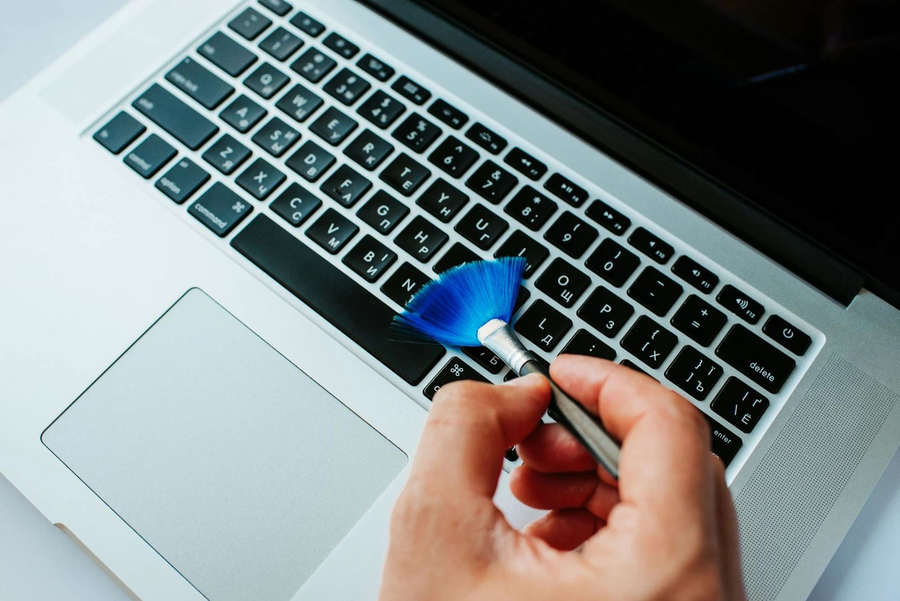
2.
Xem có mảnh vụn hay hư hại vật lý nào không
Trong trường hợp phím tab bị hỏng nút vật lý thì sẽ ảnh hưởng đến chức năng của laptop. Nhằm đảm bảo phím tab hoạt động được ổn định và chính xác, hãy ngắt kết nối máy tính với bàn phím để kiểm tra phím có hư hỏng vật lý nào không. Trong trường hợp tìm thấy hư hỏng, hãy thay thế phím tab bằng nút khác. Hơn nữa, nếu bàn phím bị tắc nghẽn bởi các mảnh vụn hãy lấy khí nén để làm sạch bụi bẩn.
3.
Hướng dẫn chạy trình khắc phục sự cố bàn phím
Bước 1. Đầu tiên hãy nhấn tổ hợp phím Win + I rồi truy cập menu Settings.
Bước 2. Tại ngăn bên trái bạn hãy lựa chọn System rồi nhấn chọn Troubleshoot.
Bước 3. Tại trang tiếp theo hãy nhấn chọn mục Other troubleshooters.
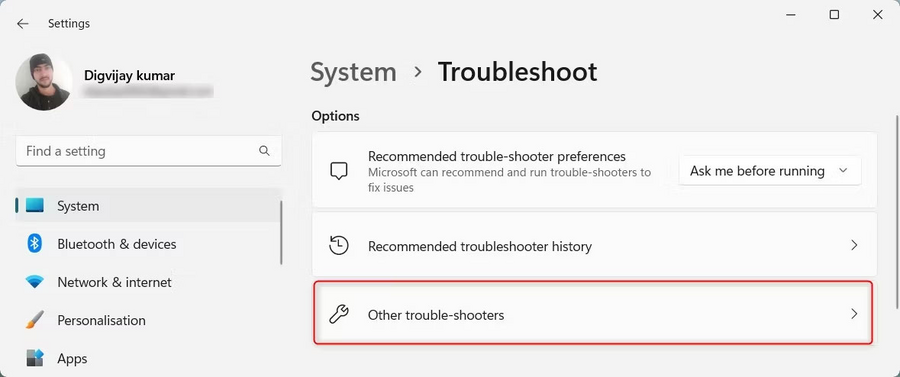
Bước 4. Bạn đi đến vị trí Keyboard tại phần Other rồi nhấn chọn Run.

Bạn chờ một lúc để trình khắc phục sự cố chạy xong xuôi rồi làm theo các bước như hướng dẫn của hệ thống.
4.
Khởi động trình khắc phục sự cố thiết bị và phần cứng
Bước 1. Dùng quyền admin để khởi chạy Command Prompt.
Bước 2. Tại cửa sổ CMD, bạn hãy gõ cụm từ sdt.exe -id DeviceDiagnostic rồi nhấn Enter.
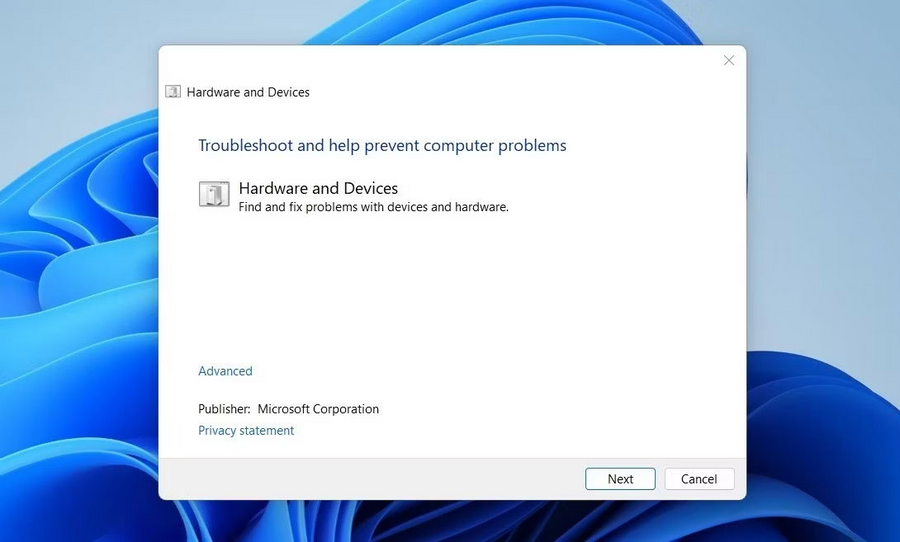
Lúc này trình khắc phục sự cố thiết bị và phần cứng sẽ mở ra, bạn thực hiện theo những hướng dẫn trên màn hình để quy trình khắc phục sự cố được hoàn tất. Sự cố này được khắc phục xong xuôi, bạn hãy khởi động máy tính lại một lần nữa rồi dùng lại phím Tab.
5.
Cập nhật lại driver bàn phím
Bước 1. Đầu tiên, bạn hãy nhấn chọn Start bằng chuột phải rồi tại menu Power User rồi nhấn chọn Device Manager.
Bước 2. Tại cửa sổ Device Manager, hãy nhấn đúp chuột vào mục Keyboards để mở rộng ra.
Bước 3. Bạn tìm đến driver bàn phím rồi nhấn chuột phải vào, chọn Update driver.
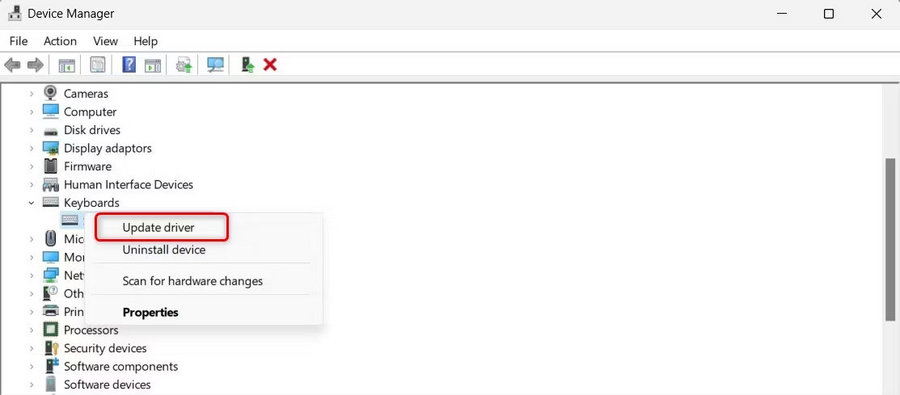
Bước 4. Bạn tìm kiếm cụm từ Search automatically for drivers để Windows tiến hành tìm kiếm các phiên bản driver mới nhất.
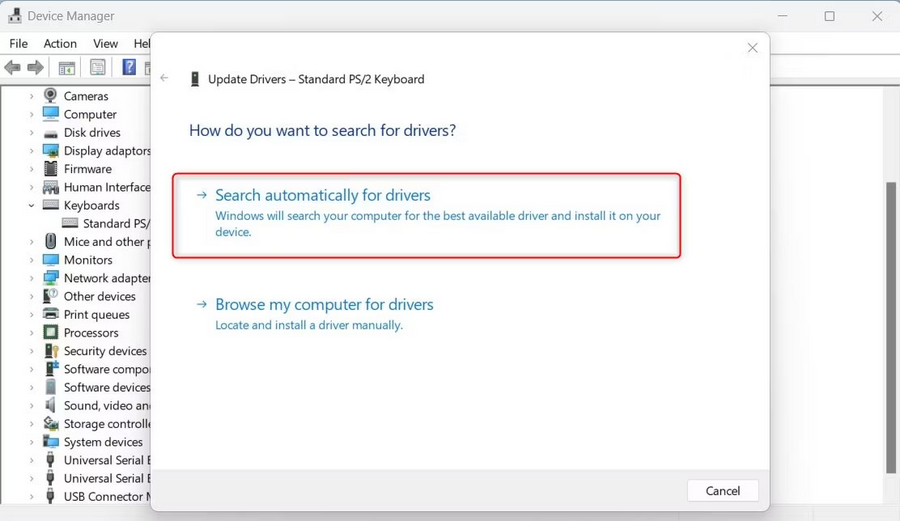
6.
Cài đặt lại driver bàn phím
Bước 1. Bạn khởi chạy hộp thoại Device Manager.
Bước 2. Bạn hãy chọn driver bàn phím bằng cách nhấn chuột phải rồi chọn Unistall device.
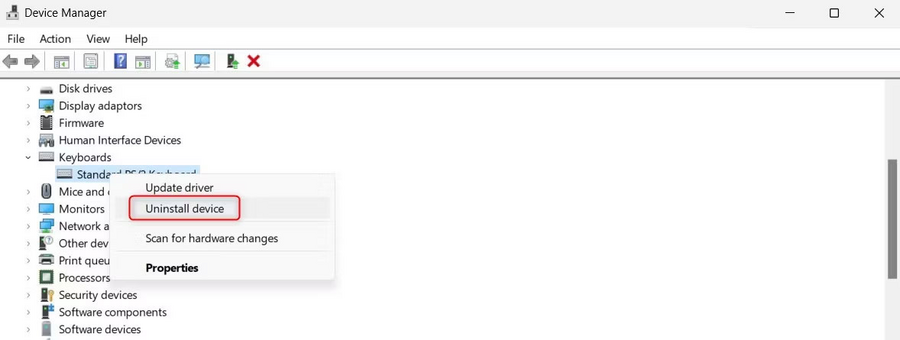
Bước 3. Hộp thoại xác nhận sẽ hiển thị lên hỏi người dùng có muốn gỡ các cài đặt của thiết bị không.
Bước 4. Bạn gỡ cài đặt rồi khởi động máy tính lại một lần nữa.
7.
Vô hiệu hóa Filter Keys và Sticky
Bước 1. Hãy nhấn chọn chuột phải vào Start rồi tại danh sách menu nhấn chọn Settings.
Bước 2. Tại menu Settings, bạn hãy nhấn chọn tab Accessibility.
Bước 3. Hãy cuộn xuống phần Interaction rồi nhấn chọn vào Keyboard.
Bước 4. Tại phần trang tiếp theo, hãy đi đến các tùy chọn Sticky keys và Filter keys thành tắt.

Trên đây là cách khắc phục phím Tab không hoạt động được trên Windows mà bạn cần nắm được. Hãy lưu lại để tham khảo và áp dụng. Đừng quên theo dõi MediaMart để cập nhật nhanh chóng những thông tin hữu ích nhất.










