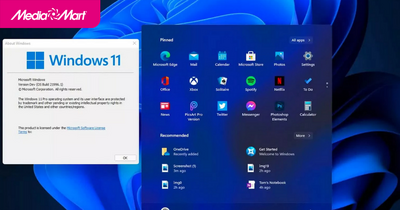-
 Tivi, Loa - Dàn Âm Thanh
Tivi, Loa - Dàn Âm Thanh -
 Tủ lạnh, Tủ đông, Tủ mát
Tủ lạnh, Tủ đông, Tủ mát -
 Máy giặt, Máy sấy quần áo
Máy giặt, Máy sấy quần áo -
 Điều hòa nhiệt độ
Điều hòa nhiệt độ -
 Sưởi các loại, Quạt mát
Sưởi các loại, Quạt mát -
 Máy xay, ép, pha chế
Máy xay, ép, pha chế -
 Máy lọc nước, Máy rửa bát
Máy lọc nước, Máy rửa bát -
 Lọc không khí, Hút bụi
Lọc không khí, Hút bụi -
 Đồ bếp, Nồi cơm, Bếp điện
Đồ bếp, Nồi cơm, Bếp điện -
 Lò vi sóng, Nồi chiên
Lò vi sóng, Nồi chiên -
 Gia dụng, dụng cụ
Gia dụng, dụng cụ -
 Laptop, Laptop Gaming
Laptop, Laptop Gaming -
 Điện thoại, Tablet
Điện thoại, Tablet -
 PC, Màn hình, Máy in
PC, Màn hình, Máy in -
 Phụ kiện - SP Thông Minh
Phụ kiện - SP Thông Minh

Các cách khắc phục lỗi ổ SSD không hiển thị trên Windows
Biên tập bởi: Nguyễn Nhật Linh - Cập nhật ngày 21/09/2024 11:42
Ổ SSD đang ngày càng khẳng định vị thế là giải pháp lưu trữ tối ưu, vượt trội so với ổ cứng truyền thống ở nhiều mặt. Một trong những vấn đề thường gặp khi sử dụng ổ SSD là tình trạng không được hệ điều hành Windows nhận diện. Khi đó, ổ SSD của bạn sẽ "biến mất" khỏi các công cụ quản lý như This PC, File Explorer và Disk Management, mặc dù đã được kết nối đúng cách. Nếu bạn không biết làm thế nào để khắc phục được lỗi này, hãy đọc ngay bài viết dưới đây để nắm được thông tin chi tiết.
1.
Kiểm tra xem ổ SSD đã được cài đặt đúng cách chưa
Một trong những nguyên nhân phổ biến khiến Windows không nhận diện ổ SSD là do việc lắp đặt chưa đúng cách.
Cụ thể, với SSD SATA, bạn cần kiểm tra kỹ xem các kết nối cáp nguồn và SATA đã được cắm chắc chắn vào ổ và bo mạch chủ chưa.

Với ổ SSD M.2, trước khi tiến hành lắp đặt bạn cần xác định chính xác loại ổ SSD mình đang sử dụng là NVMe hay SATA. Mỗi loại ổ SSD sẽ tương thích với một loại khe cắm cụ thể trên bo mạch chủ. Việc xác định đúng loại ổ SSD sẽ giúp bạn tránh những sai sót không đáng có.

2.
Kiểm tra thiết lập SSD trên BIOS
Ngay cả khi ổ SSD đã được lắp đặt đúng cách, có thể do cài đặt BIOS chưa phù hợp mà máy tính không nhận diện được. Bạn cần truy cập vào BIOS để kiểm tra và cấu hình lại các thiết lập liên quan đến ổ cứng.
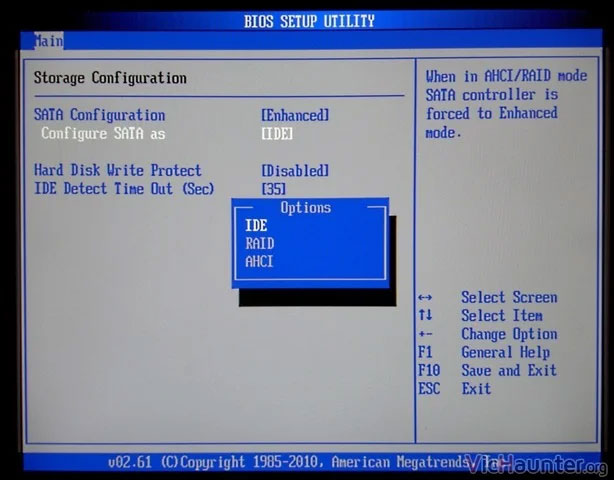
Bước đầu tiên để xác định nguyên nhân ổ SSD không được nhận là kiểm tra xem BIOS có phát hiện ra nó hay không. Hãy truy cập vào BIOS để xem danh sách các thiết bị lưu trữ để xác nhận xem ổ SSD có được liệt kê trong danh sách hay không.
Nếu ổ SSD vẫn chưa được phát hiện, hãy kiểm tra lại phần cấu hình SATA trong BIOS. Thử thay đổi chế độ SATA từ AHCI sang IDE hoặc Compatibility để xem có hiệu quả không. Đừng quên lưu lại cài đặt và khởi động lại máy tính sau khi thực hiện thay đổi.
3.
Khởi tạo ổ SSD
Trong trường hợp bạn có ổ SSD mới, việc bạn cần làm là khởi tạo để dùng nó trên Windows 10. Ổ SSD chưa được khởi tạo sẽ không xuất hiện trên Disk Management hoặc File Explore. Bạn có thể làm theo các bước dưới đây để khởi tạo ổ SSD.

Bước 1. Đầu tiên, tại thanh tìm kiếm trên menu Start, bạn gõ cụm từ Disk Management rồi chọn kết quả phù hợp bên dưới rồi nhấn chọn Run as administrator.
Bước 2: Nhấn chuột phải chọn ổ SSD không được hiển thị rồi chọn Initialize Disk.
Bước 3. Tại hộp thoại Initialize Disk, bạn nhấn chọn ổ SSD muốn khởi tạo rồi chọn kiểu phân vùng phù hợp.
Bước 4. Chọn ok để tiến hàng khởi tạo ổ đĩa.
Bước 5. Hoàn thành bước 4 rồi nhấn quay lại Disk Management rồi nhấn chuột phải vào volume SSD rồi nhấn chọn New Simple Volume.
Bước 6. Tuân thủ theo hướng dẫn trên hệ thống để gán ký tự ổ đĩa và volume SSD.
4.
Cập nhật driver điều khiển thiết bị nhớ
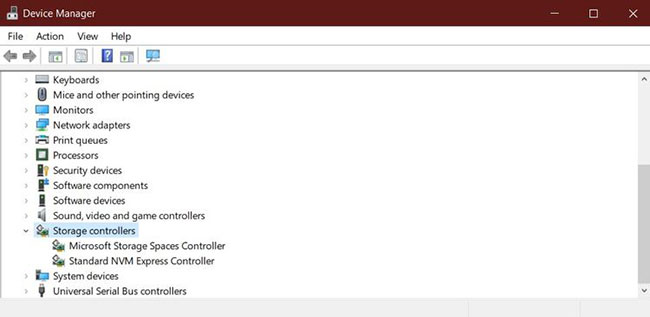
Bước 1: Trước hết, tại menu Start bạn khởi chạy Device Manager.
Bước 2: Bạn tìm kiếm Storage controllers rồi mở rộng nhóm.
Bước 3: Bạn tìm và nhấn chuột phải vào bộ điều khiển thiết bị nhớ rồi nhấn chọn Update driver.
Bước 4. Bạn nhấn chọn Search automatically for updated driver software.
Sau khi cập nhật BIOS, hãy khởi động lại máy tính. Tiếp theo, mở File Explorer hoặc Disk Management để kiểm tra xem Windows đã nhận diện ổ SSD chưa. Nếu ổ SSD vẫn chưa được phát hiện, có thể có các vấn đề khác cần được khắc phục.
5.
Format ổ SSD
Nếu các cách trên vẫn không hiệu quả, giải pháp cuối cùng là format ổ SSD. Tuy nhiên, bạn cần lưu ý rằng việc format sẽ xóa toàn bộ dữ liệu trên ổ. Do đó, hãy đảm bảo bạn đã sao lưu tất cả dữ liệu quan trọng trước khi tiến hành.
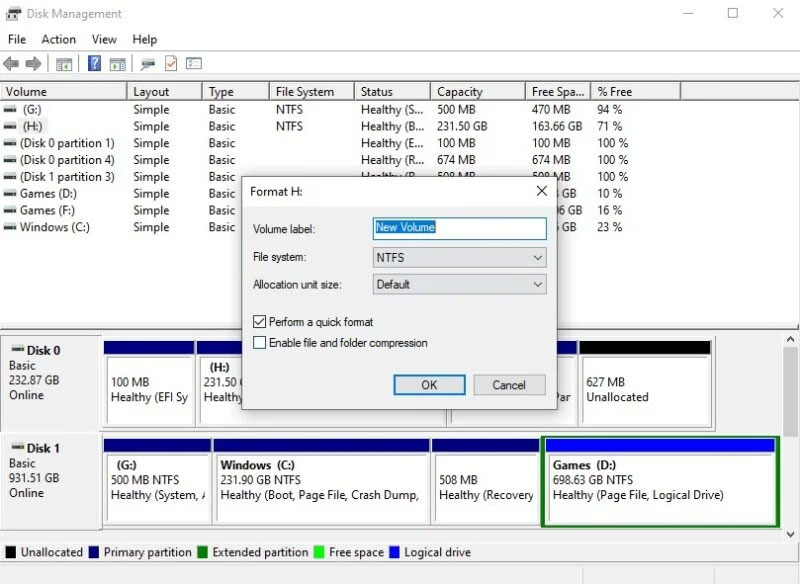
Tiếp theo, bạn quay lại Disk Management, tìm và nhấn chuột phải chọn SSD rồi nhấn Format. Bạn hãy đặt tên cho ổ và thiết lập hệ thống file mình muốn. Bạn lựa chọn kích thước cấp phát mặc định, nhấn dấu tích vào ô bên cạnh Quick format rồi nhấn OK để tiến hành quá trình.
Trên đây là mẹo khắc phục lỗi ổ SSD không hiển thị trên Windows mà bạn cần nắm được. Hãy lưu lại để tham khảo và áp dụng. Đừng quên theo dõi MediaMart để cập nhật nhanh chóng những thông tin hữu ích nhất.
Tham khảo các mẫu laptop đang bán chạy tại MediaMart