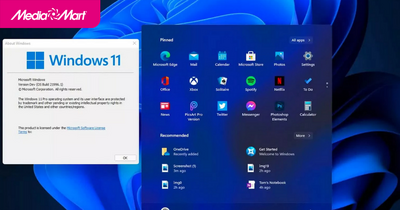-
 Tivi, Loa - Dàn Âm Thanh
Tivi, Loa - Dàn Âm Thanh -
 Tủ lạnh, Tủ đông, Tủ mát
Tủ lạnh, Tủ đông, Tủ mát -
 Máy giặt, Máy sấy quần áo
Máy giặt, Máy sấy quần áo -
 Điều hòa nhiệt độ
Điều hòa nhiệt độ -
 Sưởi các loại, Quạt mát
Sưởi các loại, Quạt mát -
 Máy xay, ép, pha chế
Máy xay, ép, pha chế -
 Máy lọc nước, Máy rửa bát
Máy lọc nước, Máy rửa bát -
 Lọc không khí, Hút bụi
Lọc không khí, Hút bụi -
 Đồ bếp, Nồi cơm, Bếp điện
Đồ bếp, Nồi cơm, Bếp điện -
 Lò vi sóng, Nồi chiên
Lò vi sóng, Nồi chiên -
 Gia dụng, dụng cụ
Gia dụng, dụng cụ -
 Laptop, Laptop Gaming
Laptop, Laptop Gaming -
 Điện thoại, Tablet
Điện thoại, Tablet -
 PC, Màn hình, Máy in
PC, Màn hình, Máy in -
 Phụ kiện - SP Thông Minh
Phụ kiện - SP Thông Minh

Các cài đặt giúp sử dụng máy tính chạy Windows 11 hiệu quả hơn
Biên tập bởi: Nguyễn Nhật Linh - Cập nhật ngày 13/09/2024 07:48
Windows 11 là hệ điều hành mới nhất do Microsoft phát hành, hãng cũng cho phép nâng cấp miễn phí với các thiết bị đủ điều kiện. Nếu máy tính của bạn cũng đang chạy hệ điều hành này, thì dưới đây sẽ là các cài đặt giúp bạn làm việc hiệu quả hơn, nâng cao năng suất làm việc và học tập.
1.
Cài đặt hiển thị trên Start Menu
Trong Start Menu mới của Windows 11 giống với phiên bản Windows 7 cho mọi thứ gọn gàng hơn. Tuy nhiên, sẽ có các thành phần mới như ứng dụng hoặc phần tập tin gợi ý gây phiền toái cho bạn. Bạn có thể lựa chọn các nội dung hiển thị trên thanh Start Menu bằng cách chọn Setting -> Personalization -> Start rồi chọn đóng mở các mục theo nhu cầu sử dụng của bạn.
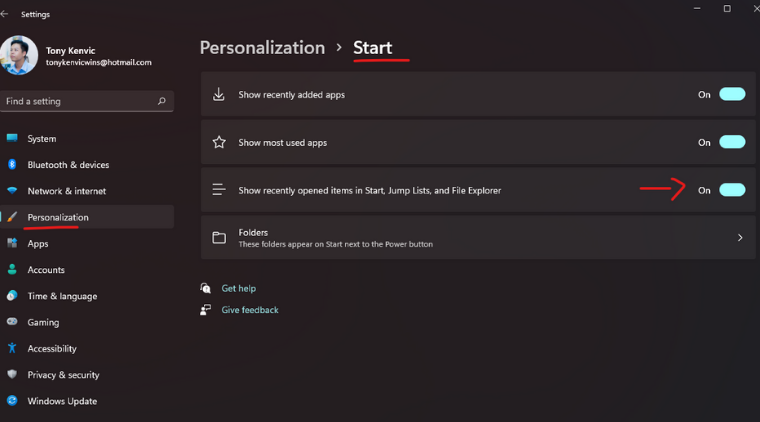
Hãy chọn Folders để chọn các thư mục hiển thị trên Start Menu tới các thư mục hay dùng với tính năng đã có trên Windows 10.
2.
Thiết lập bộ máy của bạn
Bạn có thể cá nhân hóa máy tính để tiện cho việc sử dụng. Bạn có thể thiết lập bằng cách vào Setting rồi chọn Personalization rồi chọn tiếp Device Usage rồi chọn mục đích sử dụng cho thiết bị của bạn. Bạn có thể có những thiết đặt cũng như gợi ý phù hợp với nhu cầu sử dụng từ Microsoft.
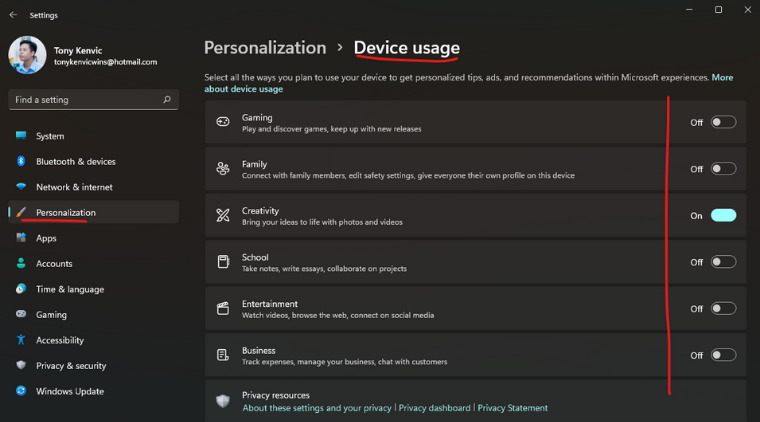
3.
Chế độ hiển thị trong Windows Explorer
Trong Windows 11, các khoảng cách giữa các items với nhau sẽ rộng hơn so với phiên bản cũ. Bạn yêu thích giao diện hiển thị của Windows 11 thì có thể chọn View rồi nhấn tiếp Compact View để thu gọn khoảng cách của các items.
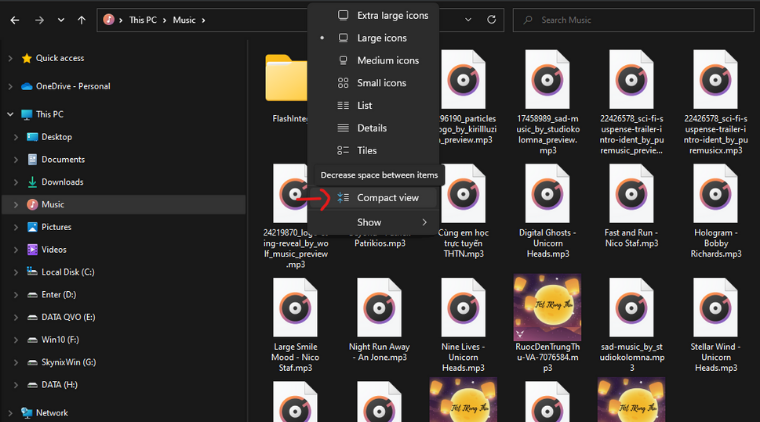
4.
Tắt tính năng thu thập dữ liệu, gợi ý quảng cáo
Đây là tính năng được cài đặt sẵn trên hệ điều hành. Tuy nhiên, nếu thấy khó chịu bạn cũng có thể tắt tính năng này bằng vài thao tác đơn giản. Hãy vào Setting -> Private & Security -> General, hãy bỏ tích chọn tính năng Let apps show me… advertising ID.
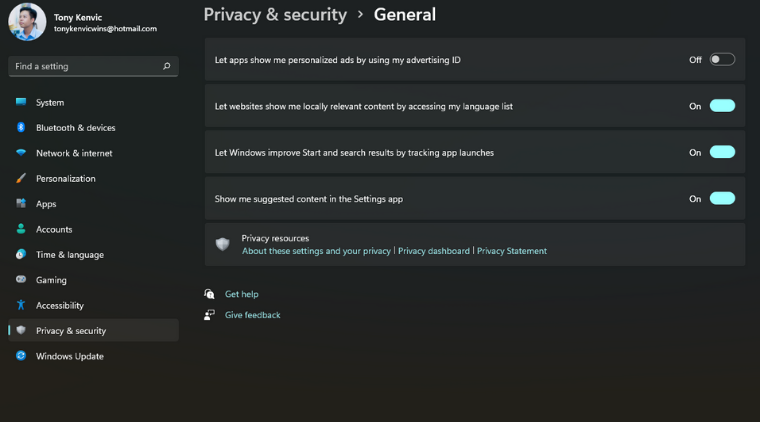
5.
Điều chỉnh start menu lại bên trái như Windows 10
Start Menu của Windows 11 sẽ được mặc định canh giữa với icon app ở thanh taskbar. Nếu bạn không quen với giao diện mới này và muốn điều chỉnh lại cho giống Windows 10 thì chỉ cần tìm và chọn mục Setting -> Personalization -> Taskbar. Tại mục Taskbar alignment, bạn chọn thành Left. Bạn cũng có thể tùy chọn hiển thị ứng dụng đang hoạt động khi sử dụng nhiều màn hình máy tính bằng cách tích vào mục When using multiples displays, show my taskbar apps on.
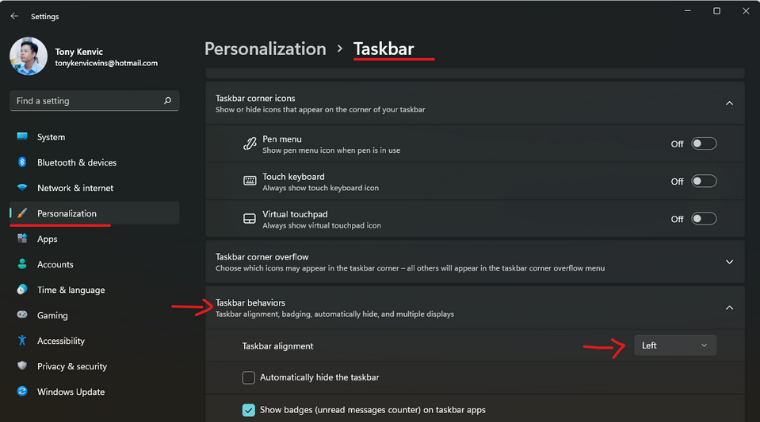
Bạn cũng có thể tắt quyền theo dõi người dùng khác có thể kể đến như truy cập danh sách ngôn ngữ, theo dõi ứng dụng bạn mở thường xuyên, hiển thị những nội dung gợi ý trên cài đặt ứng dụng. Tính năng phân tích dữ liệu cũng có thể được tắt bằng cách vào Setting -> Private & Security -> Diagnostics & feedback nhằm tắt tính năng gửi dữ liệu đến máy chủ Microsoft. Bạn có thể lựa chọn tắt Location tracking, Camera và Microphone khi không cần thiết.
Trên đây là 5 thiết lập cài đặt giúp bạn sử dụng máy tính chạy hệ điều hành Windows 11 cho hiệu quả, năng suất công việc được nâng cao. Đừng quên theo dõi Media Mart để cập nhật nhanh chóng những thông tin bổ ích nhé!
Tham khảo các mẫu laptop đang bán chạy tại MediaMart