-
 Tivi, Loa - Dàn Âm Thanh
Tivi, Loa - Dàn Âm Thanh -
 Tủ lạnh, Tủ đông, Tủ mát
Tủ lạnh, Tủ đông, Tủ mát -
 Máy giặt, Máy sấy quần áo
Máy giặt, Máy sấy quần áo -
 Điều hòa nhiệt độ
Điều hòa nhiệt độ -
 Sưởi các loại, Quạt mát
Sưởi các loại, Quạt mát -
 Máy xay, ép, pha chế
Máy xay, ép, pha chế -
 Máy lọc nước, Máy rửa bát
Máy lọc nước, Máy rửa bát -
 Lọc không khí, Hút bụi
Lọc không khí, Hút bụi -
 Đồ bếp, Nồi cơm, Bếp điện
Đồ bếp, Nồi cơm, Bếp điện -
 Lò vi sóng, Nồi chiên
Lò vi sóng, Nồi chiên -
 Gia dụng, dụng cụ
Gia dụng, dụng cụ -
 Laptop, Laptop AI
Laptop, Laptop AI -
 Điện thoại, Tablet
Điện thoại, Tablet -
 PC, Màn hình, Máy in
PC, Màn hình, Máy in -
 Phụ kiện - SP Thông Minh
Phụ kiện - SP Thông Minh
Cách sửa lỗi phông chữ trong Word nhanh chóng và hiệu quả
Biên tập bởi: Nguyễn Thị Lợi - Cập nhật ngày 30/07/2024 14:46
Viết báo cáo, soạn thảo văn bản là công việc hàng ngày của nhiều người. Tuy nhiên, trong quá trình sử dụng, bạn có thể gặp phải trường hợp lỗi phông chữ, văn bản hiển thị các ký tự lạ, sai chính tả hoặc thiếu từ. Đừng lo, bài viết dưới đây, MediaMart sẽ hướng dẫn bạn cách sửa lỗi phông chữ trong Word nhanh chóng, hiệu quả. Cùng theo dõi nhé!
1.
Nguyên nhân phông chữ bị lỗi trong Word
Có nhiều nguyên nhân có thể dẫn đến lỗi phông chữ trong Word, phổ biến có thể kể đến như:
- Phông không được cài đặt: Nếu tài liệu Word sử dụng một font mà không có sẵn trên máy tính, các ký tự có thể hiển thị không chính xác hoặc được thay thế bằng một font khác.
- Lỗi tương thích: Khi mở một tài liệu được tạo trên một phiên bản Word khác hoặc trên một hệ điều hành khác, có thể xảy ra lỗi font do không tương thích.
- Hư hỏng file font: Font đã bị hư hỏng trên máy tính cũng có thể gây ra vấn đề hiển thị.
- Cài đặt ngôn ngữ và khu vực: Nếu cài đặt ngôn ngữ hoặc khu vực trên máy tính không phù hợp với ngôn ngữ sử dụng trong tài liệu, điều này cũng có thể ảnh hưởng đến hiển thị font.
- Lỗi phần mềm: Các vấn đề liên quan đến phần mềm Word hoặc hệ điều hành có thể gây ra lỗi hiển thị font.
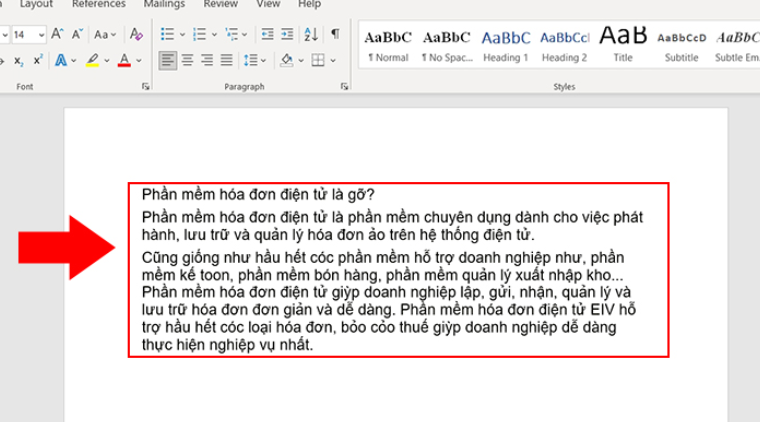
2.
Cách sửa lỗi phông chữ trong Word bằng Unikey
Bước 1: Mở văn bản Word bị lỗi phông chữ rồi sao chép phần văn bản bị lỗi (bôi đen văn bản lỗi => Nhấn Ctrl + C).
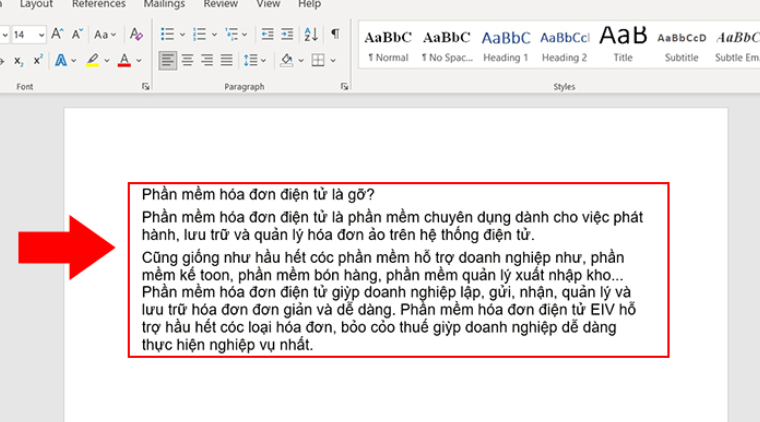
Bước 2: Nhấn tổ hợp phím Ctrl + Shift + F6 hoặc nhấn chuột phải vào biểu tượng Unikey => Chọn Công cụ để mở hộp thoại Unikey Toolkit.
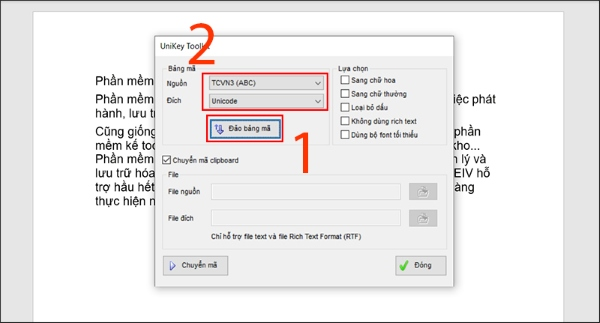
Lúc này, Nguồn là font TCVN3 (ABC) và Đích là font Unicode, hai font chữ thường được sử dụng để sửa lỗi. Bạn cũng có thể điều chỉnh theo font chữ khác nếu biết văn bản đang sử dụng font nào bị lỗi.
Bước 3: Chọn Chuyển mã và nhấn OK khi có thông báo Successfully converted RTF clipboard (Nếu hiển thị Cannot read clipboard có thể văn bản chưa được copy, bạn cần thực hiện lại từ bước 1) > Sau đó nhấn Đóng.
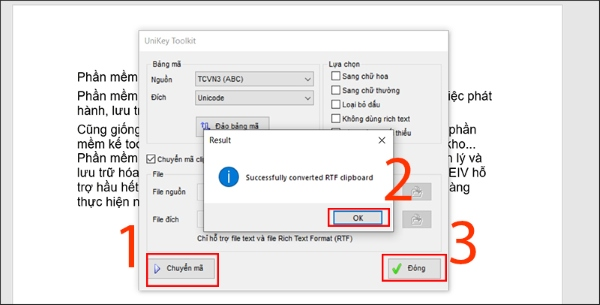
Bước 4: Nhấn Ctrl + V để dán đoạn văn bản vào Word.
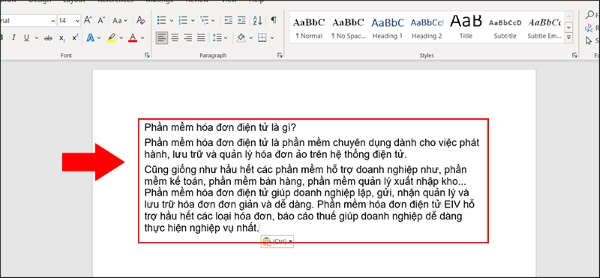
3.
Cách sửa lỗi phông chữ trong Word bằng bộ cài phông tiếng Việt
Bước 1: Tải phông chữ về máy của bạn.
Tải toàn bộ font chữ TẠI ĐÂY
Tải font chữ trên Google Font TẠI ĐÂY
Bước 2: Sau khi đã tải bộ font về, bạn nhấn Chuột phải vào file vừa tải => Chọn Extract Here để giải nén.
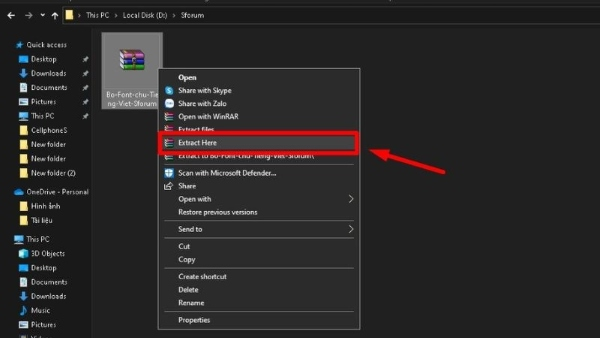
Bước 3: Tiếp tục giải nén các file font chữ trong thư mục đã giải nén.
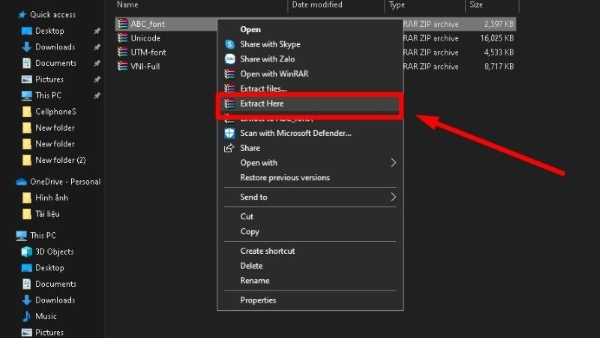
Bước 4: Mở từng file font đã giải nén, nhấn Ctrl + A trên bàn phím để chọn tất cả các font. Sau đó, chọn Copy để sao chép.
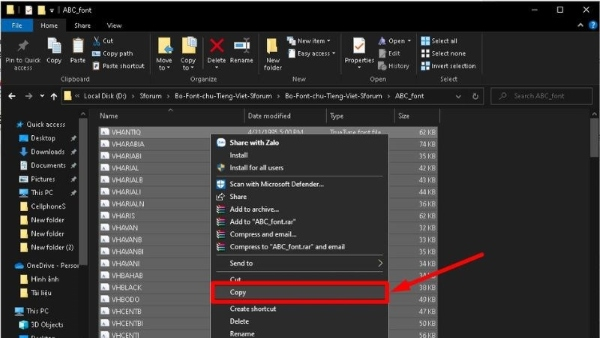
Bước 5: Nhấp vào This PC hoặc My Computer trên màn hình Desktop Chọn tiếp vào đường dẫn C:\Windows\Fonts để vào file Font chữ Nhấn chuột phải chọn Paste để thiết lập toàn bộ font chữ vào tệp Font.
Bước 6: Trên máy tính đã có sẵn một số bộ font chữ. Khi bạn cài đặt toàn bộ font, có thể xuất hiện thông báo yêu cầu ghi đè lên các font cũ. Chọn Yes để đồng ý ghi đè.
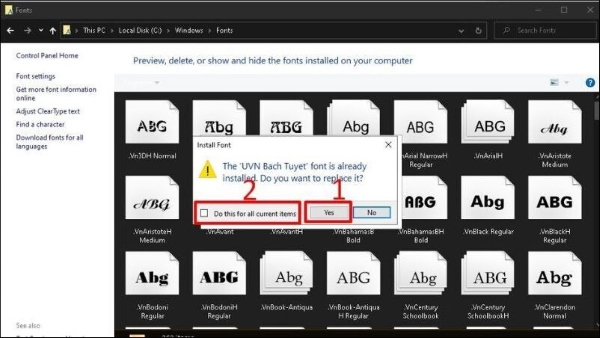
Trên đây là cách sửa lỗi phông chữ trong Word nhanh chóng và hiệu quả. Hy vọng rằng, với thông tin MediaMart chia sẻ sẽ giúp ích cho bạn trong quá trình sử dụng công cụ Word. Chúc bạn thực hiện thành công!
Tham khảo một số mẫu laptop giá tốt, bán chạy tại MediaMart:













