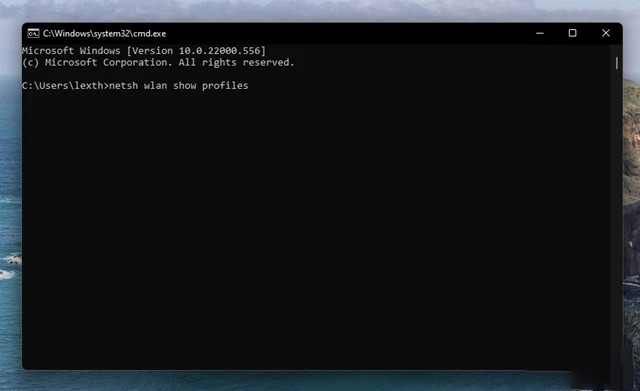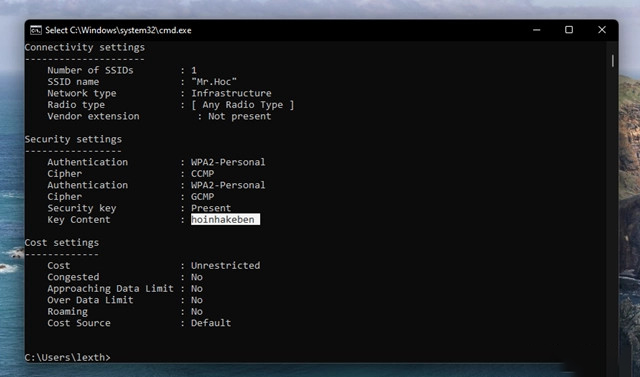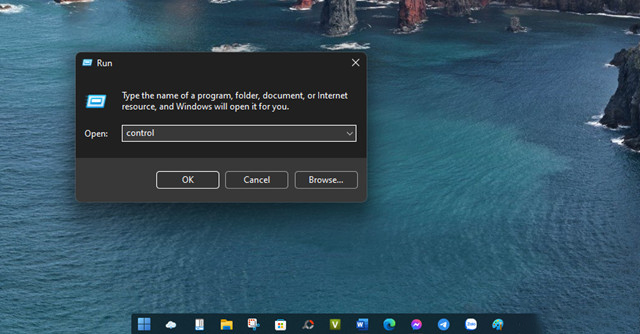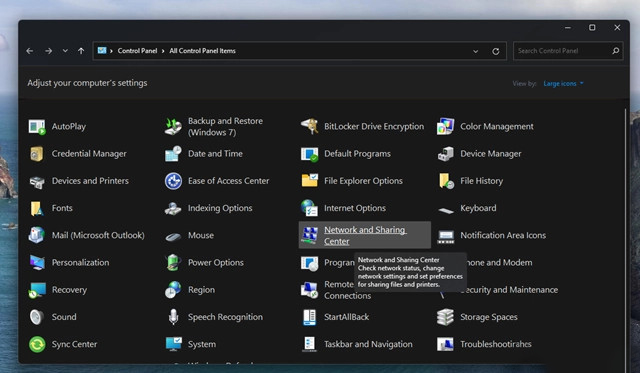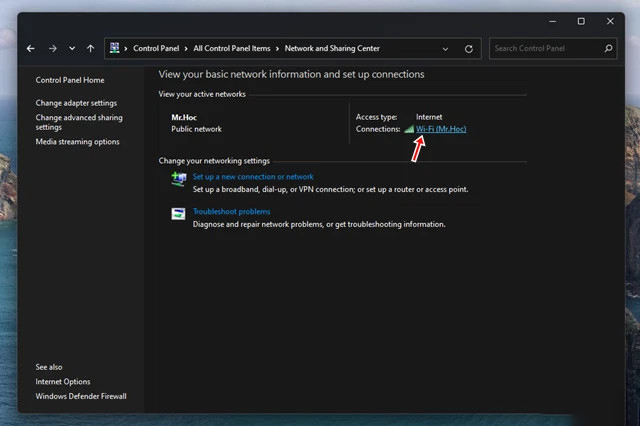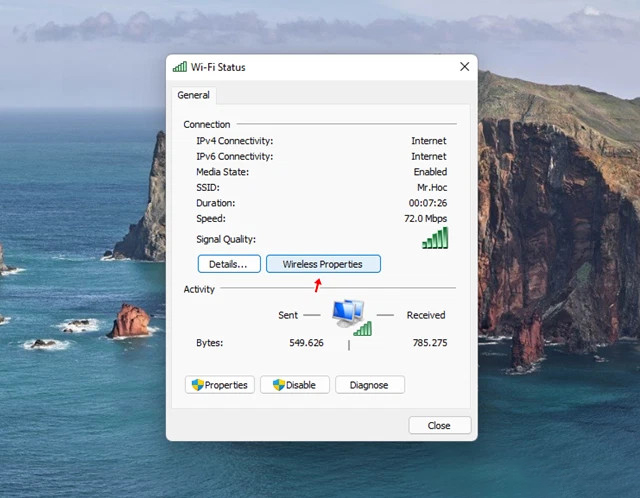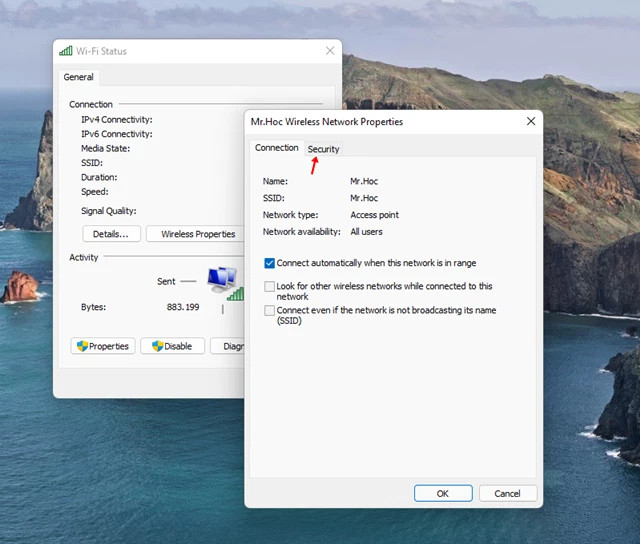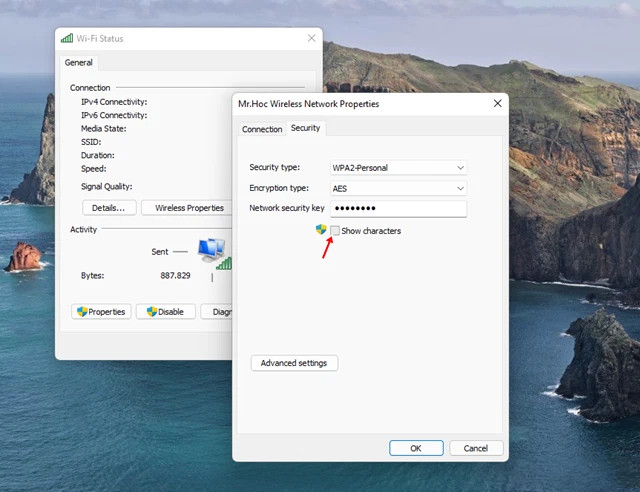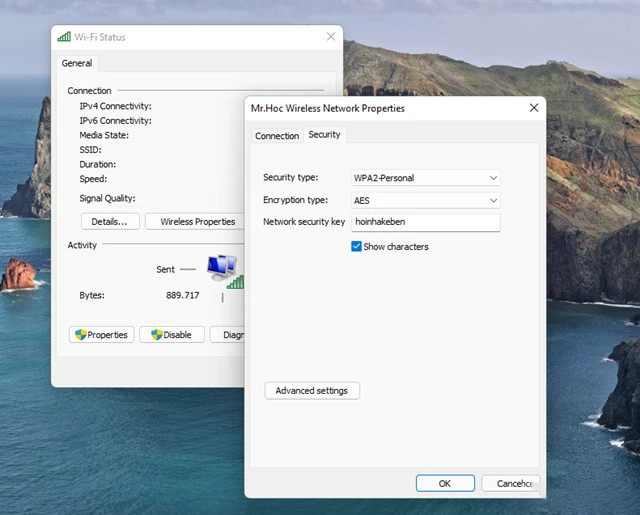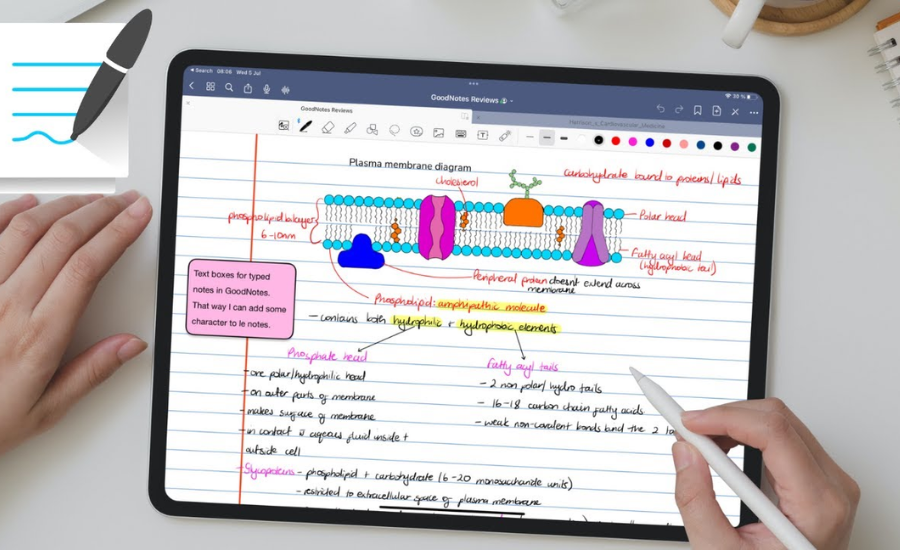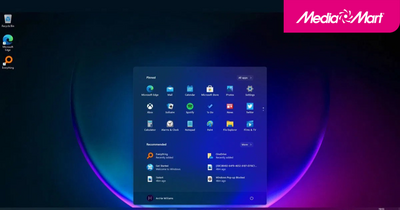Trước hết, tại màn hình chính của máy tính bạn nhấn tổ hợp phím Windows + R để mở hộp thoại Run. Trong khung tìm kiếm của hội thoại, bạn gõ cụm từ “Control Pannel” rồi nhấn OK.
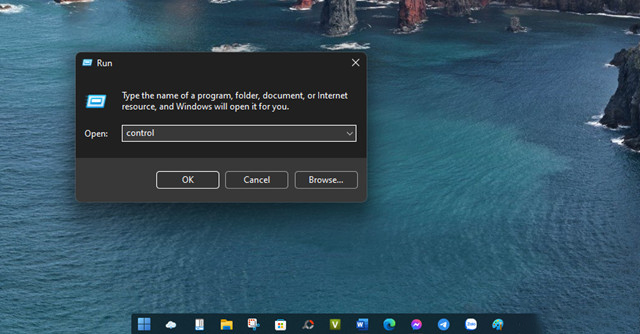
Trong phần cửa sổ Control Pannel hiện lên, bạn tìm và chọn Network and Sharing Internet.
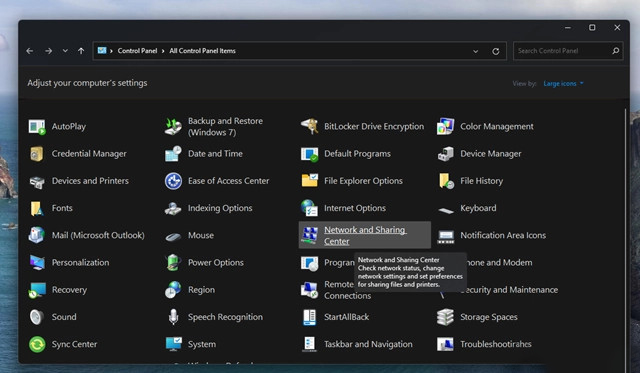
Tiếp đó, cửa sổ mới sẽ hiện ra với danh sách các mạng Wifi đã hoặc đang kết nối. Bạn nhấn vào Wifi máy tính đang kết nối.
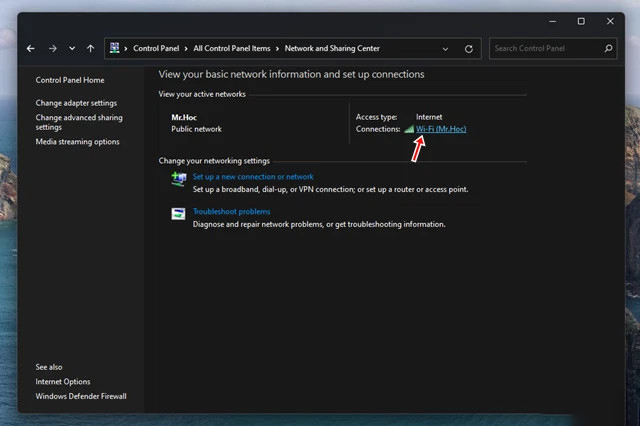
Ngay lập tức, cửa sổ Wifi Status sẽ hiện lên các thông tin liên quan đến mạng Wifi này. Bạn nhấn chọn Wireless Properties.
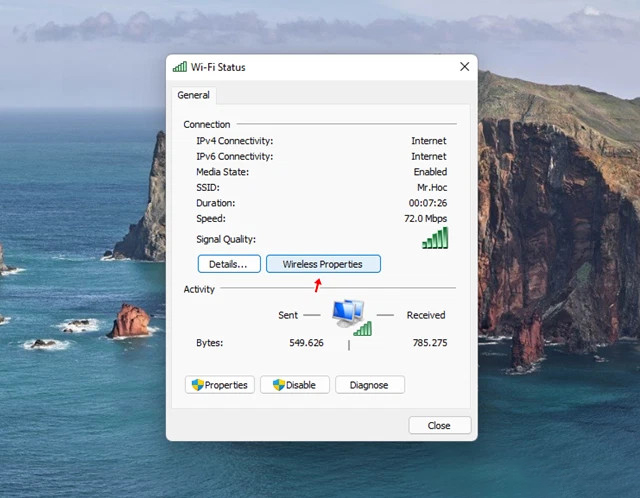
Các cửa sổ thông tin sẽ hiện lên, bạn nhấn vào tab Security.
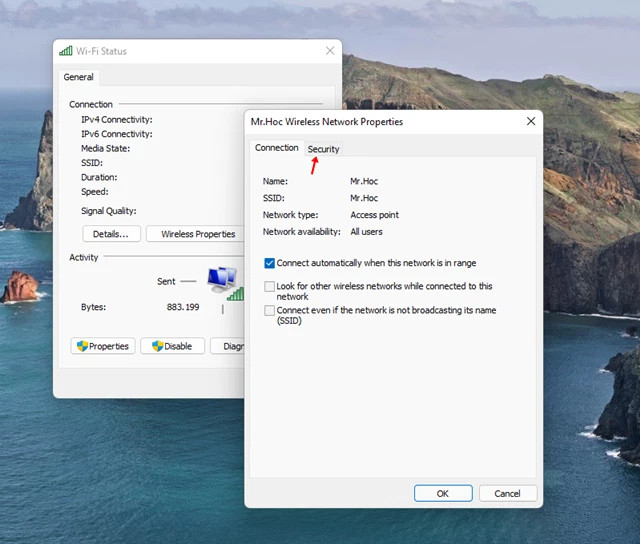
Bạn lướt xuống dưới, bạn đánh dấu vào mục Show Characters.
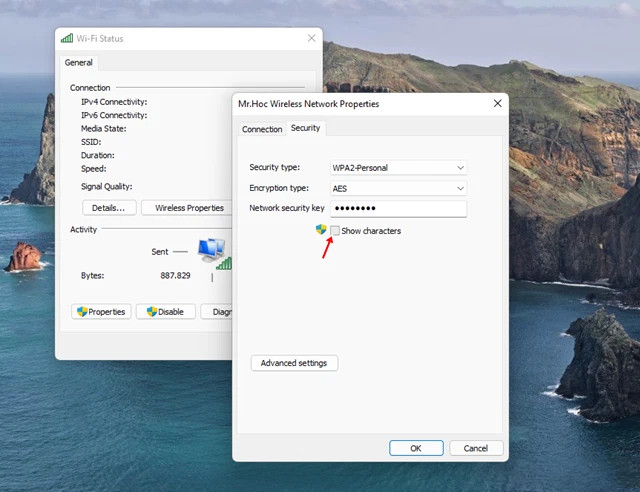
Tại mục Network security key mật khẩu Wifi sẽ hiện lên.
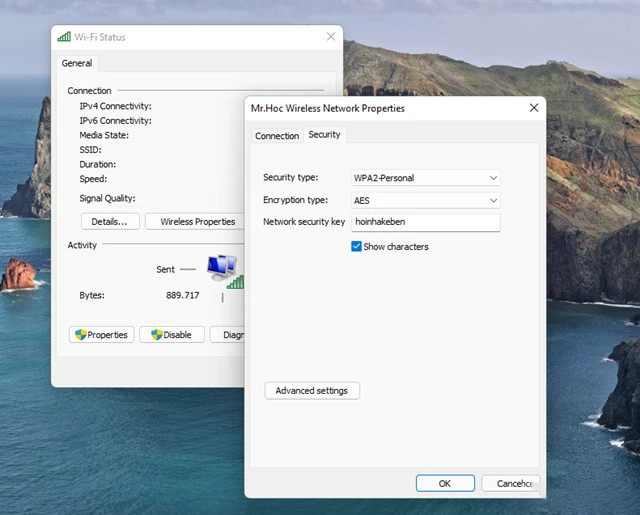
Trên đây là các cách giúp tìm lại mật khẩu Wifi đã từng lưu trên máy tính Windows mà bạn cần nắm được. Hãy lưu lại để tham khảo và áp dụng. Chúc bạn thành công. Đừng quên theo dõi MediaMart để cập nhật các thông tin hữu ích nhất.
Tham khảo một số mẫu laptop đang bán tại MediaMart
 Tivi, Loa - Dàn Âm Thanh
Tivi, Loa - Dàn Âm Thanh  Tủ lạnh, Tủ đông, Tủ mát
Tủ lạnh, Tủ đông, Tủ mát  Máy giặt, Máy sấy quần áo
Máy giặt, Máy sấy quần áo  Điều hòa nhiệt độ
Điều hòa nhiệt độ  Quạt mát, Quạt điều hòa
Quạt mát, Quạt điều hòa  Máy xay, ép, pha chế
Máy xay, ép, pha chế  Máy lọc nước, Máy rửa bát
Máy lọc nước, Máy rửa bát  Lọc không khí, Hút bụi
Lọc không khí, Hút bụi  Đồ bếp, Nồi cơm, Bếp điện
Đồ bếp, Nồi cơm, Bếp điện  Lò vi sóng, Nồi chiên
Lò vi sóng, Nồi chiên  Gia dụng, dụng cụ
Gia dụng, dụng cụ  Laptop, Laptop Gaming
Laptop, Laptop Gaming  Điện thoại, Tablet
Điện thoại, Tablet  PC, Màn hình, Máy in
PC, Màn hình, Máy in  Phụ kiện - SP Thông Minh
Phụ kiện - SP Thông Minh