-
 Tivi, Loa - Dàn Âm Thanh
Tivi, Loa - Dàn Âm Thanh -
 Tủ lạnh, Tủ đông, Tủ mát
Tủ lạnh, Tủ đông, Tủ mát -
 Máy giặt, Máy sấy quần áo
Máy giặt, Máy sấy quần áo -
 Điều hòa nhiệt độ
Điều hòa nhiệt độ -
 Sưởi các loại, Quạt mát
Sưởi các loại, Quạt mát -
 Máy xay, ép, pha chế
Máy xay, ép, pha chế -
 Máy lọc nước, Máy rửa bát
Máy lọc nước, Máy rửa bát -
 Lọc không khí, Hút bụi
Lọc không khí, Hút bụi -
 Đồ bếp, Nồi cơm, Bếp điện
Đồ bếp, Nồi cơm, Bếp điện -
 Lò vi sóng, Nồi chiên
Lò vi sóng, Nồi chiên -
 Gia dụng, dụng cụ
Gia dụng, dụng cụ -
 Laptop, Laptop AI
Laptop, Laptop AI -
 Điện thoại, Tablet
Điện thoại, Tablet -
 PC, Màn hình, Máy in
PC, Màn hình, Máy in -
 Phụ kiện - SP Thông Minh
Phụ kiện - SP Thông Minh
Hướng dẫn cách chuyển Google Docs sang Word và ngược lại
Biên tập bởi: Nguyễn Đình Huy - Cập nhật ngày 07/08/2023 09:42
Bạn muốn chuyển tài liệu từ Google Docs sang Word hay từ Word sang Google Docs nhưng không biết cách thực hiện? Bài viết dưới đây, MediaMart sẽ hướng dẫn cách chuyển Google Docs sang Word và ngược lại siêu dễ và nhanh chóng. Cùng theo dõi nhé!
1.
Cách chuyển Google Docs sang Word
Bước 1: Mở file Google Docs cần chuyển sang Word, sau đó nhấn vào File (Tệp)=> Nhấn chọn Download as (Tải xuống) => Chọn tiếp vào Microsoft Word (.docx).
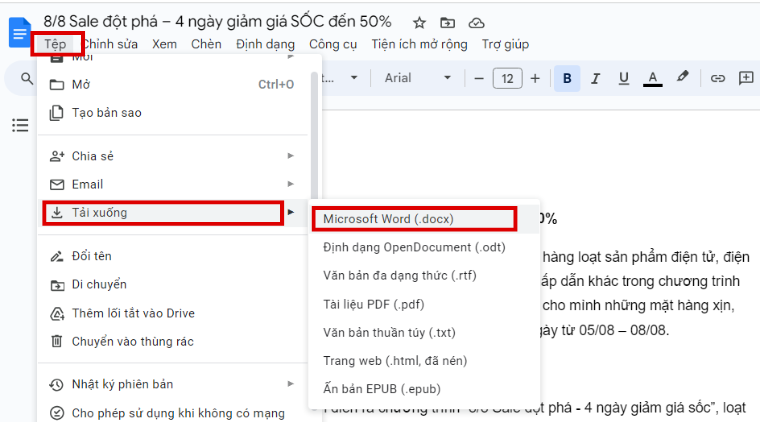
Bước 2: Tiếp theo, bạn chọn vị trí muốn lưu trên máy tính, đặt tên tài liệu tại ô File name => Nhấn Save là xong.
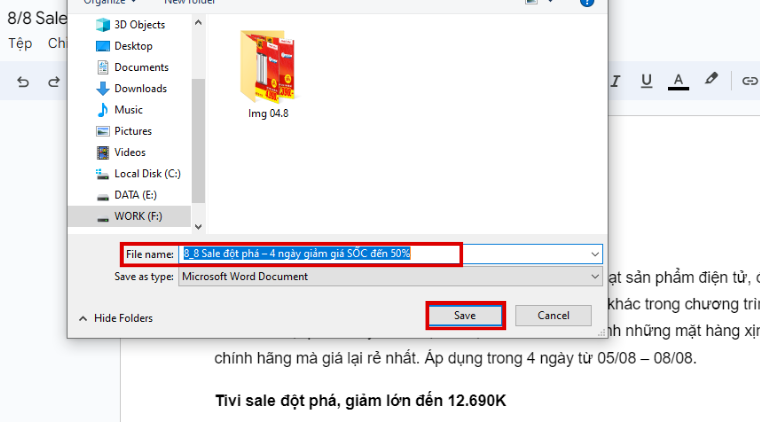
2.
Cách chuyển nhiều tài liệu Google Docs sang Word cùng lúc
Bạn cũng có thể chuyển đổi nhiều tài liệu Google Docs sang Word cùng một lúc như sau:
Bước 1: Truy cập vào Google Drive trên máy tính theo đường dẫn https://drive.google.com/drive/u/0/my-drive
Bước 2: Tại đây, chọn loạt các file Google Docs bạn muốn chuyển sang Word bằng cách nhấn giữ phím Ctrl + click chọn file. Các file mà bạn đã nhấn chọn sẽ hiển thị màu xanh để làm nổi bật.
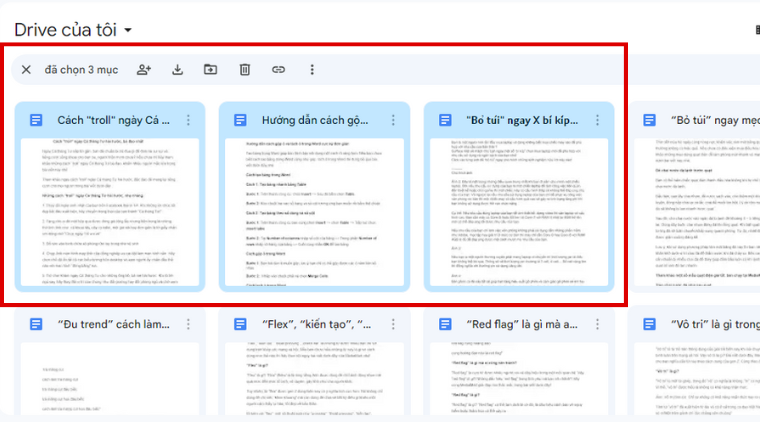
Bước 3: Tiếp theo, nhấn chuột phải vào bất kỳ file tài liệu nào mà bạn vừa chọn => Chọn Tải xuống (Download).
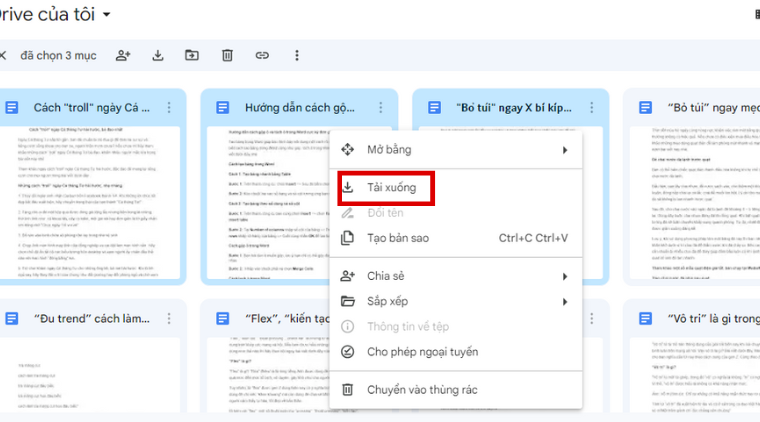
Bước 4: Google Docs sẽ chuyển tất cả tài liệu của bạn vào thư mục Zip để tải xuống => Chọn vị trí lưu file. Lưu ý rằng, thời gian tải file sẽ phụ thuộc vào kích thước file và kết nối Internet.
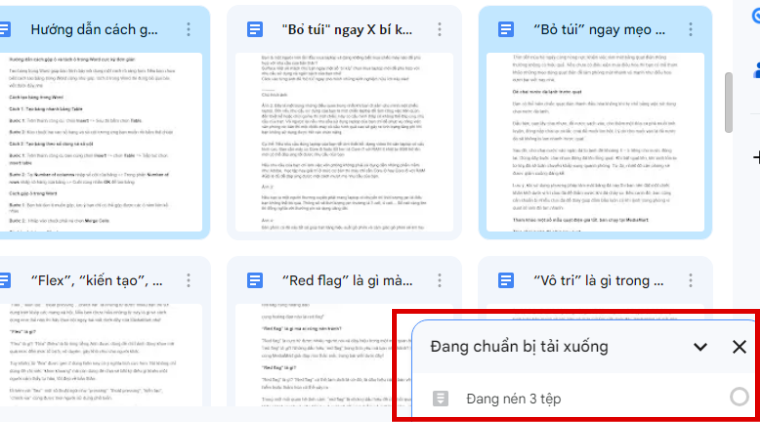
Bước 5: Sau khi tải xuống hoàn tất, bạn hãy giải nén file bằng cách nhấp chuột phải vào file => Chọn Extract files…
3.
Cách chuyển Word sang Google Docs
Ngoài cách chuyển Google Docs sang Word thì bạn cũng có thể chuyển Word sang Google Docs đơn giản như sau:
Bước 1: Truy cập vào Google Drive của bạn theo đường dẫn sau https://drive.google.com/drive/u/0/my-drive
Bước 2: Nhấn chọn Mới (New) ở thư mục bên trái => Chọn Tải tệp lên (Upload file).
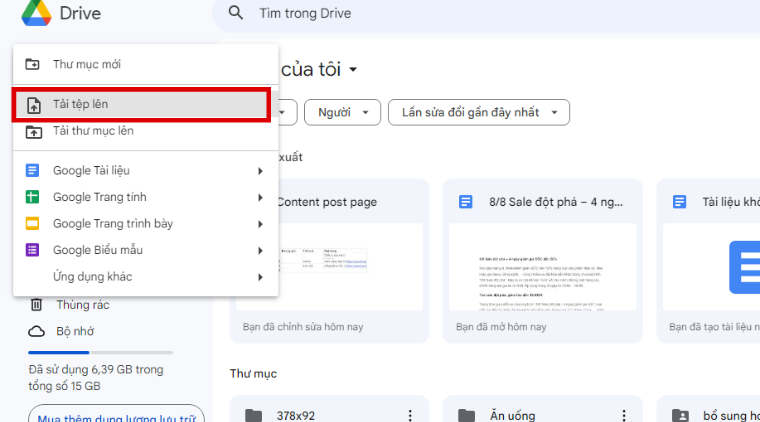
Bước 3: Tìm chọn file Word bạn muốn chuyển sang Google Docs => Nhấn chọn Open để tải lên.
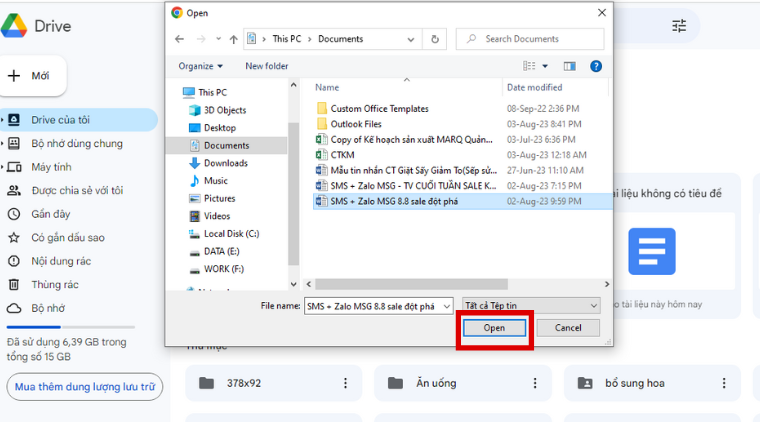
Khi quá trình tải lên hoàn tất thì file Word của bạn đã chuyển thành file Google Docs thành công.
Trên đây là hướng dẫn cách chuyển Google Docs sang Word và cách chuyển Word sang Google Docs. Hy vọng rằng, qua bài viết này sẽ giúp bạn thực hiện chuyển đổi thành công và nhanh chóng. Nếu thấy thông tin hữu ích thì hãy chia sẻ đến mọi người xung quanh cùng biết nhé!
Tham khảo một số mẫu laptop giá tốt, bán chạy cho sinh viên, dân văn phòng tại MediaMart:












