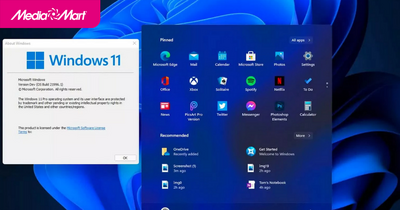-
 Tivi, Loa - Dàn Âm Thanh
Tivi, Loa - Dàn Âm Thanh -
 Tủ lạnh, Tủ đông, Tủ mát
Tủ lạnh, Tủ đông, Tủ mát -
 Máy giặt, Máy sấy quần áo
Máy giặt, Máy sấy quần áo -
 Điều hòa nhiệt độ
Điều hòa nhiệt độ -
 Sưởi các loại, Quạt mát
Sưởi các loại, Quạt mát -
 Máy xay, ép, pha chế
Máy xay, ép, pha chế -
 Máy lọc nước, Máy rửa bát
Máy lọc nước, Máy rửa bát -
 Lọc không khí, Hút bụi
Lọc không khí, Hút bụi -
 Đồ bếp, Nồi cơm, Bếp điện
Đồ bếp, Nồi cơm, Bếp điện -
 Lò vi sóng, Nồi chiên
Lò vi sóng, Nồi chiên -
 Gia dụng, dụng cụ
Gia dụng, dụng cụ -
 Laptop, Laptop Gaming
Laptop, Laptop Gaming -
 Điện thoại, Tablet
Điện thoại, Tablet -
 PC, Màn hình, Máy in
PC, Màn hình, Máy in -
 Phụ kiện - SP Thông Minh
Phụ kiện - SP Thông Minh

Mẹo dùng HDR hiệu quả tối đa trên laptop Windows 11
Biên tập bởi: Nguyễn Nhật Linh - Cập nhật ngày 07/11/2024 16:53
Mặc dù HDR trên Windows 11 mang đến những trải nghiệm chơi game và xem phim ấn tượng, nhưng hình ảnh ban đầu có thể chưa thực sự làm hài lòng người dùng. Tuy nhiên, đừng lo lắng, bạn hoàn toàn có thể tùy chỉnh các cài đặt để có được hình ảnh HDR sống động và chân thực nhất.
1.
Hướng dẫn cách bật HDR và AutoHDR trên Windows 11
Người dùng có thể bật HDR lên từ ứng dụng Settings. Bạn hãy truy cập vào Settings rồi nhấn chọn System rồi chọn tiếp Display rồi nhấn vào Use HDR. Trong trường hợp bạn có nhiều màn hình được kết nối, hãy từ danh sách drop -down Select a display to view or change its settings chọn màn hình hỗ trợ HDR.
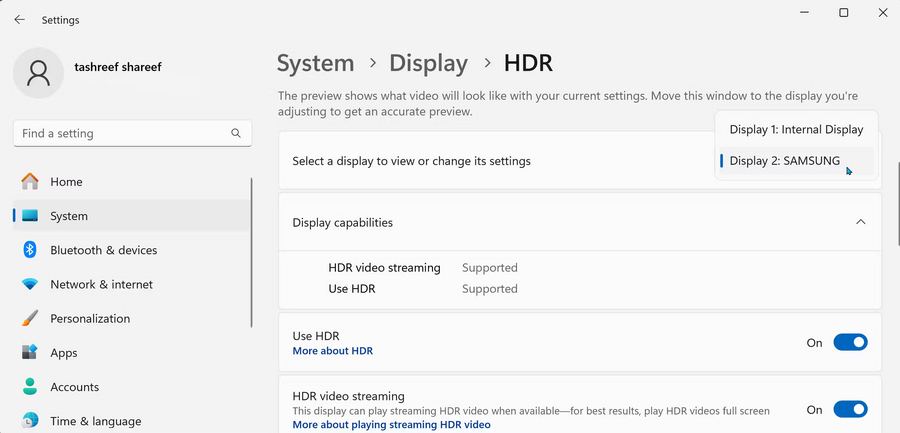
Hãy nhấn chọn công tắc chuyển đổi Use HDR. Khi HDR bật màn hình có thể bi nhấp nháy hoặc bị tối. Người dùng có thể nhấn chọn HDR video streaming nhằm xem nội dung HDR trên những nền tảng phát sóng trực tiếp trên Youtube.
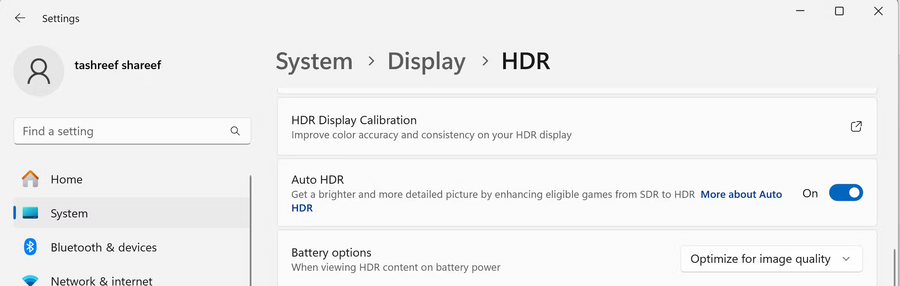
Windows 11 cũng tự động bật HDR, cung cấp Auto HDR cho các game SDR phù hợp. Tuy không phải mọi game đều hỗ trợ Auto HDR nhưng đa số các tựa game hot nhất hiện nay đều được hỗ trợ.
Hãy thực hiện các bước dưới đây để bật HDR.
Bước 1: Bạn hãy nhấn tổ hợp phím Windows + G để truy cập Game Bar. Tiếp theo, bạn hãy nhấn vào Settings (biểu tượng bánh răng).
Bước 2: Tại ngăn bên trái cửa sổ mở ra, bạn hãy chọn Gaming features.
Bước 3: Trong phần HDR, bạn nhấn chọn vào ô bên cạnh Use HDR (Windows + Alt + B). Tiếp theo, bạn hãy chọn Use HDR on the main display only hoặc HDR on all displays.
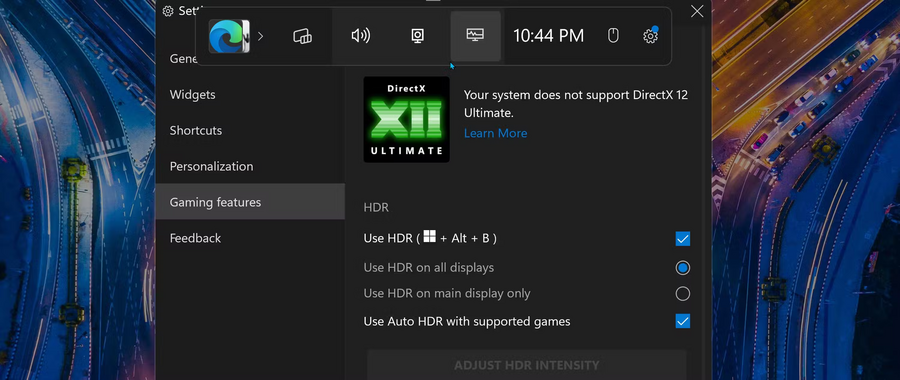
2.
Dùng phần mềm Windows HDR Calibration
Bước 1: Bạn hãy tải xuống rồi cài đặt ứng dụng Windows HDR Calibration trên Microsoft Store. Chờ đến khi ứng dụng khởi chạy, hãy đi đến màn hình HDR mà người dùng muốn cài dặt rồi nhấn chọn Get Started.
Bước 2: Lúc này công cụ sẽ giúp người dùng thực hiện quy trình hiệu chỉnh nhằm điều chỉnh Color Saturation, Minimal Luminance, Max Full-Frame Luminance. Hãy điều chỉnh các thanh trượt sao cho hộp biến mất thì thôi.
Bước 3: Quá trình này hoàn tất, người dùng cần kiểm tra lại các cài đặt màu mới rồi nhập tên cho cấu hình màu. Cuối cùng nhấn chọn Finish.
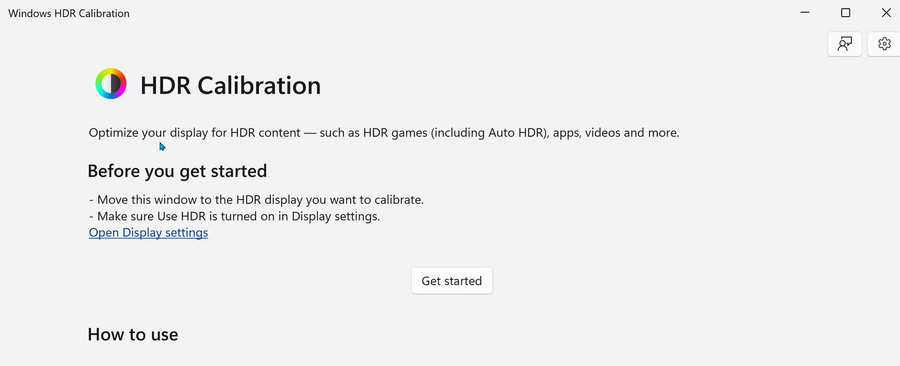
Nếu bạn muốn áp dụng cấu hình màu mới, hãy đi đến Settings > System > Display. Tại mục Brightness & Color, bạn nhấn chọn vào menu drop-down Color profile rồi lựa chọn cấu hình màu mới tạo.
3.
Cài đặt ánh xạ tông màu HDR và cài đặt HDR game trên TV
Bước 1: Bạn nhấn vào Settings rồi nhấn chọn Picture rồi chọn tiếp Expert Settings.
Bước 2: Bạn nhấn chọn mục HDR Tone Mapping, rồi nhấn chọn từ các tuỳ chọn Static và Active.
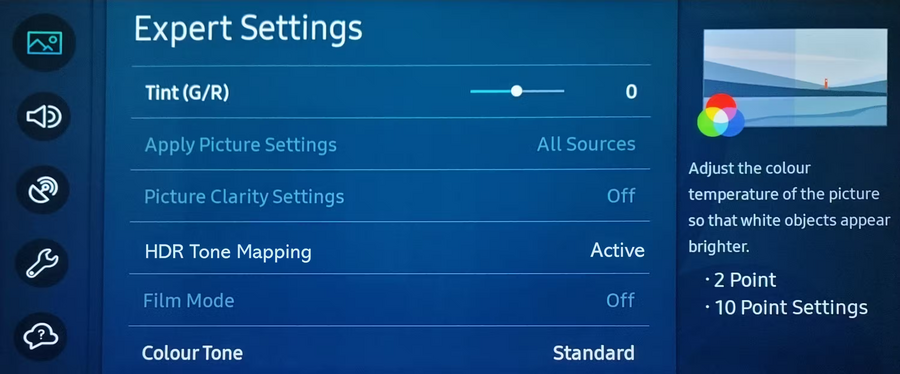
Đối với các dòng TV Samsung dùng HDR theo tiêu chuẩn HGiG thì người dùng không cần phải cài đặt ánh xạ tông màu trừ khi thực sự bắt buộc.
Trên đây là mẹo dùng HDR để đạt hiệu quả tối đa trên hệ điều hành Windows 11 mà bạn cần nắm được. Hãy lưu lại để tham khảo và áp dụng. Đừng quên theo dõi MediaMart để cập nhật nhanh chóng những thông tin hữu ích.
Tham khảo một số mẫu laptop chạy Windows 11 đang bán chạy tại MediaMart