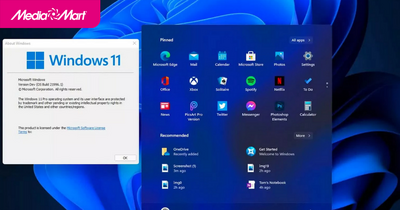-
 Tivi, Loa - Dàn Âm Thanh
Tivi, Loa - Dàn Âm Thanh -
 Tủ lạnh, Tủ đông, Tủ mát
Tủ lạnh, Tủ đông, Tủ mát -
 Máy giặt, Máy sấy quần áo
Máy giặt, Máy sấy quần áo -
 Điều hòa nhiệt độ
Điều hòa nhiệt độ -
 Sưởi các loại, Quạt mát
Sưởi các loại, Quạt mát -
 Máy xay, ép, pha chế
Máy xay, ép, pha chế -
 Máy lọc nước, Máy rửa bát
Máy lọc nước, Máy rửa bát -
 Lọc không khí, Hút bụi
Lọc không khí, Hút bụi -
 Đồ bếp, Nồi cơm, Bếp điện
Đồ bếp, Nồi cơm, Bếp điện -
 Lò vi sóng, Nồi chiên
Lò vi sóng, Nồi chiên -
 Gia dụng, dụng cụ
Gia dụng, dụng cụ -
 Laptop, Laptop Gaming
Laptop, Laptop Gaming -
 Điện thoại, Tablet
Điện thoại, Tablet -
 PC, Màn hình, Máy in
PC, Màn hình, Máy in -
 Phụ kiện - SP Thông Minh
Phụ kiện - SP Thông Minh

Mẹo tạo file ZIP cực dễ trên Windows
Biên tập bởi: Nguyễn Nhật Linh - Cập nhật ngày 18/09/2024 15:51
Bạn muốn giảm dung lượng file, chia sẻ dữ liệu nhanh chóng và bảo vệ thông tin cá nhân? Tạo file ZIP là giải pháp hoàn hảo! Bài viết này sẽ hướng dẫn bạn các cách đơn giản để thực hiện điều đó trên hệ điều hành Windows.
1.
Dùng menu ngữ cảnh Windows để tạo file ZIP
Menu ngữ cảnh trên Windows 10/ 11 không chỉ giúp bạn truy cập nhanh vào các lệnh thông thường mà còn cung cấp một công cụ nén file vô cùng tiện lợi. Bạn có thể dễ dàng tạo các kho lưu trữ ZIP ngay từ thư mục chứa file, mà không cần mở thêm bất kỳ cửa sổ nào.
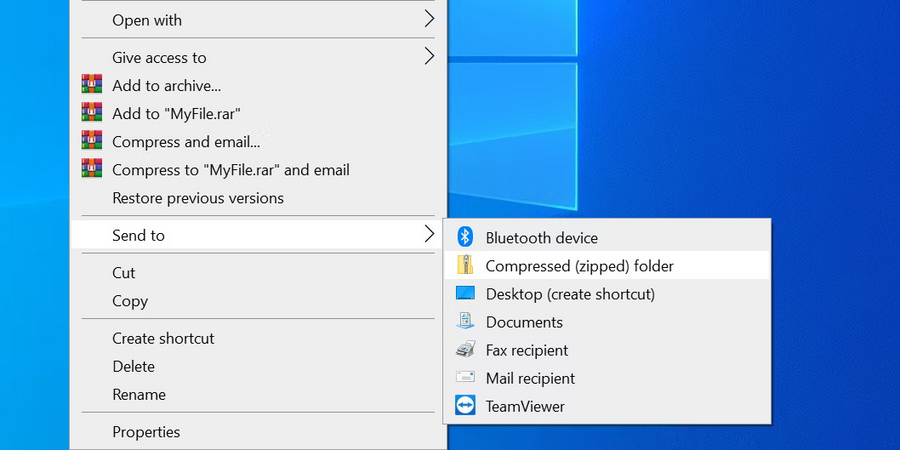
Cách làm rất đơn giản. Bạn chỉ cần thực hiện theo các bước dưới đây:
Bước 1. Đầu tiên, bạn truy cập vào thư mục chứa các file mà bạn muốn thêm vào file ZIP.
Bước 2. Bạn nhấp chuột một lần vào các file đơn lẻ hoặc bôi đen nhấn chọn Ctrl + A để chọn tất cả các file.
Bước 3. Bạn chọn bất kì file nào nhấn chuột phải rồi tại menu ở dưới hãy chọn Send to rồi nhấn chọn tiếp Compressed (zipped) foler.
Ngay lập tức, ứng dụng sẽ tạo một file mới ngay cho bạn.
2.
Dùng tuỳ chọn File Explore nhằm tạo file ZIP trên Windows
Ngoài việc sử dụng menu ngữ cảnh, bạn có thể tận dụng ribbon của File Explorer để tạo file ZIP một cách nhanh chóng và tiện lợi. Giao diện trực quan của ribbon giúp bạn dễ dàng tìm thấy tùy chọn nén và thực hiện thao tác chỉ với vài cú click chuột.
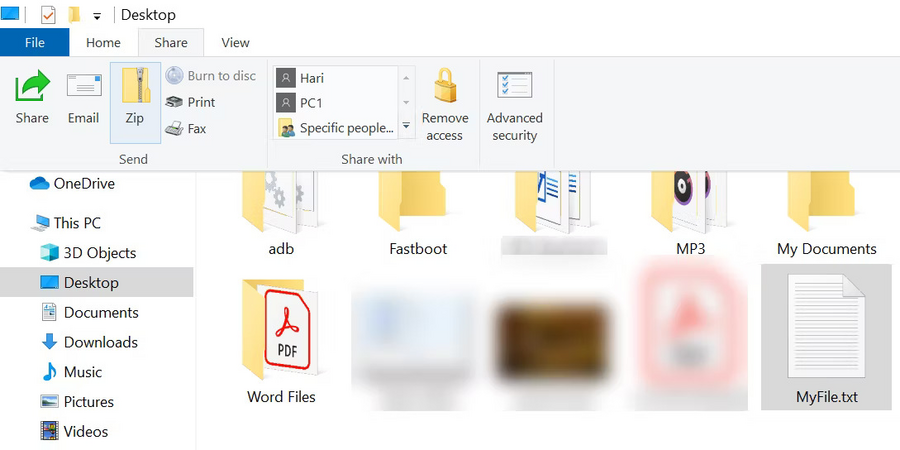
Bước 1: Trước hết, bạn truy cập vào cửa sổ File Explore rồi nhấn chọn vào thư mục chứa file muốn nén lại.
Bước 2: Bạn chọn các file muốn thêm vào kho lưu trữ ZIP.
Bước 3: Bạn nhấn chọn tab có nội dung share tại đầu cửa sổ file explore.
Bước 4: Tại phần send bạn nhán chọn tuỳ chọn có nội dng zip.
Bước 5: Windows sẽ tạo kho lưu trữ trên ZIP của bạn.
Trên Windows 11
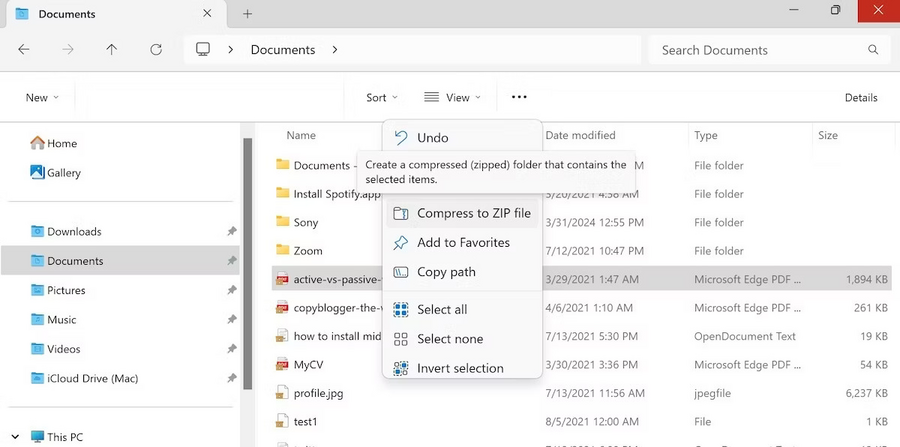
Bước 1. Bạn truy cập vào File Explore rồi đi đến file hoặc thư mục muốn nén thành tệp ZIP.
Bước 2. Bạn chọn file rồi nhấn vào ribbon ba chấm trên cùng rồi nhấn chọn tiếp Compress to ZIP file để hoàn tất quy trình nén file.
3.
Dùng Command Prompt trên Windows để tạo file ZIP
Nếu bạn là người dùng có kinh nghiệm với dòng lệnh, lệnh tar sẽ là một công cụ không thể thiếu. Bằng cách sử dụng các tùy chọn khác nhau của lệnh này, bạn có thể tạo ra các kho lưu trữ ZIP một cách dễ dàng.
4.
Dùng ứng dụng bên thứ 3 để tạo file ZIP trên Windows
Mặc dù Windows 10 và 11 đã tích hợp sẵn công cụ tạo file ZIP, nhưng các tính năng của nó còn khá hạn chế. Nếu bạn muốn có một kho lưu trữ ZIP chuyên nghiệp hơn, với nhiều tùy chọn cấu hình như điều chỉnh mức độ nén hay chia nhỏ file, thì các phần mềm nén chuyên dụng của bên thứ 3 sẽ là lựa chọn phù hợp hơn.

7-Zip là một phần mềm nén file miễn phí, mạnh mẽ và linh hoạt. Ngoài khả năng tạo và giải nén các định dạng phổ biến như ZIP, 7-Zip còn hỗ trợ nhiều tính năng nâng cao khác, như chia nhỏ file nén, đặt mật khẩu bảo vệ, tùy chỉnh mức độ nén, giúp bạn quản lý dữ liệu một cách hiệu quả.
Hãy thực hiện theo các bước dưới đây để tạo file ZIP trên Windows 10 hoặc 11:
Bước 1. Trước hết, bạn cài đặt ứng dụng 7 – ZIP trên máy tính của bạn.
Bước 2. Bạn truy cập vào ứng dụng và các file sẽ xuất hiện.
Bước 3. Dùng trình quản lý file này rồi đi đến thư mục chứa file của bạn.
Bước 4. Nhấn chọn file bạn muốn thêm vào thư mục ZIP.
Bước 5. Tại thanh công cụ trên cùng bạn nhấn chọn Add.
Bước 6. Thư mục nén file ZIP sẽ được tạo.
Trên đây là các cách đơn giản để tạo file ZIP trên Windows mà bạn cần nắm được. Hãy lưu lại để tham khảo để áp dụng. Đừng quên theo dõi MediaMart để cập nhật nhanh chóng những thông tin hữu ích.
Tham khảo các mẫu laptop đang bán chạy tại MediaMart