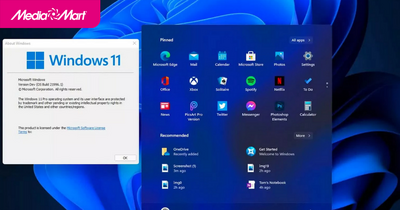-
 Tivi, Loa - Dàn Âm Thanh
Tivi, Loa - Dàn Âm Thanh -
 Tủ lạnh, Tủ đông, Tủ mát
Tủ lạnh, Tủ đông, Tủ mát -
 Máy giặt, Máy sấy quần áo
Máy giặt, Máy sấy quần áo -
 Điều hòa nhiệt độ
Điều hòa nhiệt độ -
 Sưởi các loại, Quạt mát
Sưởi các loại, Quạt mát -
 Máy xay, ép, pha chế
Máy xay, ép, pha chế -
 Máy lọc nước, Máy rửa bát
Máy lọc nước, Máy rửa bát -
 Lọc không khí, Hút bụi
Lọc không khí, Hút bụi -
 Đồ bếp, Nồi cơm, Bếp điện
Đồ bếp, Nồi cơm, Bếp điện -
 Lò vi sóng, Nồi chiên
Lò vi sóng, Nồi chiên -
 Gia dụng, dụng cụ
Gia dụng, dụng cụ -
 Laptop, Laptop Gaming
Laptop, Laptop Gaming -
 Điện thoại, Tablet
Điện thoại, Tablet -
 PC, Màn hình, Máy in
PC, Màn hình, Máy in -
 Phụ kiện - SP Thông Minh
Phụ kiện - SP Thông Minh

Cách kiểm tra số khe cắm RAM của máy tính để bàn, laptop cực dễ
Biên tập bởi: Nguyễn Nhật Linh - Cập nhật ngày 31/07/2024 13:38
Trong trường hợp bạn muốn nâng cấp RAM hệ thống, trước hết bạn cần nắm được số khe cắm bộ nhớ khả dụng trên máy tính để bàn, laptop . Ngoài cách tháo mặt lưng laptop để kiểm tra, bài viết dưới đây sẽ mách bạn cách nhận biết số lượng khe cắm RAM trên hệ điều hành Windows 11.
1.
Hướng dẫn dùng Task Manager để kiểm tra số lượng khe cắm bộ nhớ
Bước 1: Đầu tiên, bạn nhấn chuột phải vào menu Start trên màn hình máy tính để bàn, laptop rồi nhấn chọn Task Manager trong menu hiển thị.

Bước 2: Khi mở cửa sổ Task Manager, tại phần trên cùng bạn nhấn chọn tab Performance.
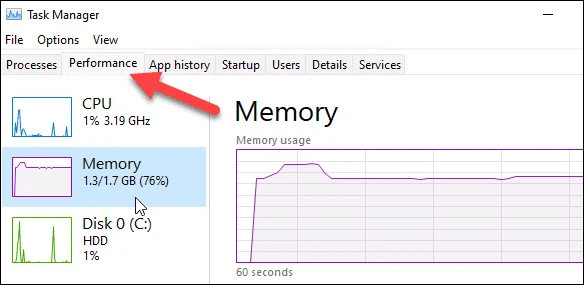
Bước 3: Tại cột bên trái, bạn nhấn chọn Memory.
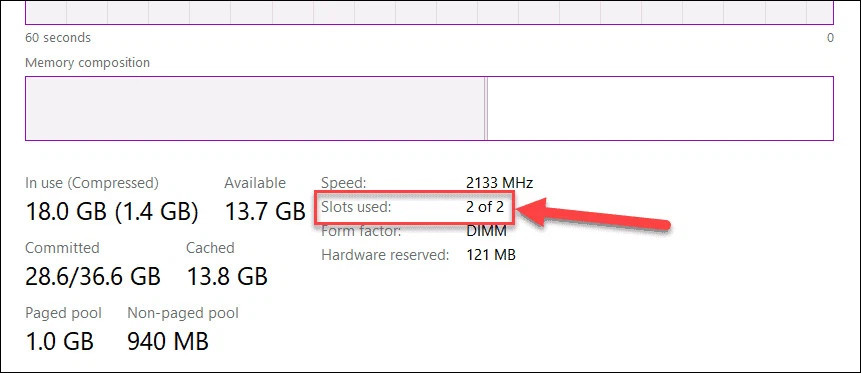
Bước 4: Tại cửa sổ thông tin bộ nhớ trên hệ thống, người dùng lướt xuống dưới cùng cửa sổ bên phải tùy chọn Slots used, số lượng khe cắm RAM sẽ hiện ngay bên cạnh.
2.
Hướng dẫn dùng PowerShell để kiểm tra số khe cắm bộ nhớ khả dụng
Bước 1: Bạn hãy truy cập vào menu Start, tại khung tìm kiếm phía trên bạn hãy nhập cụm từ PowerShell rồi tại bên phải kết quả tìm kiếm hãy nhấn vào tùy chọn Run as Administrator để khởi chạy ứng dụng trên máy tính để bàn, laptop .
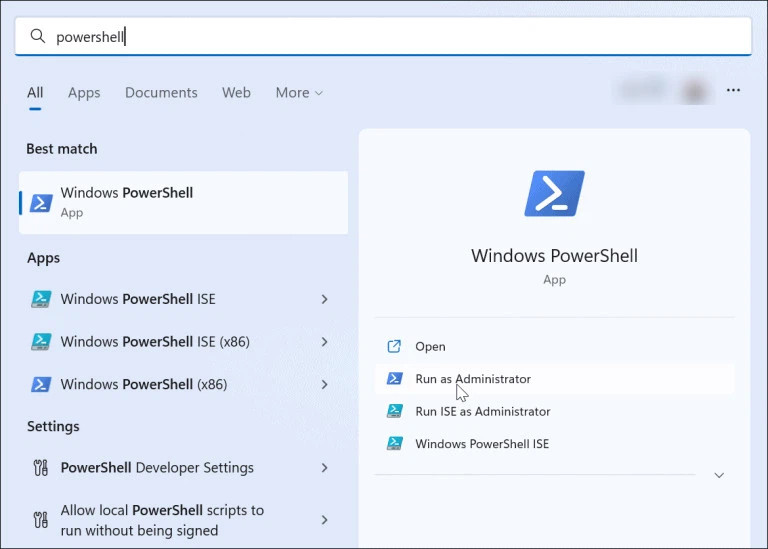
Bước 2: Khi cửa sổ lệnh PowerShell xuất hiện, bạn hãy nhập lệnh bên dưới rồi nhấn Enter để thực hiện lệnh.
Get-WmiObject -Class "Win32_PhysicalMemoryArray"

Bước 3: Ngay lập tức cửa sổ sẽ hiển thị số lượng khe cắm RAM tại cạnh mục Physical Memory Array.
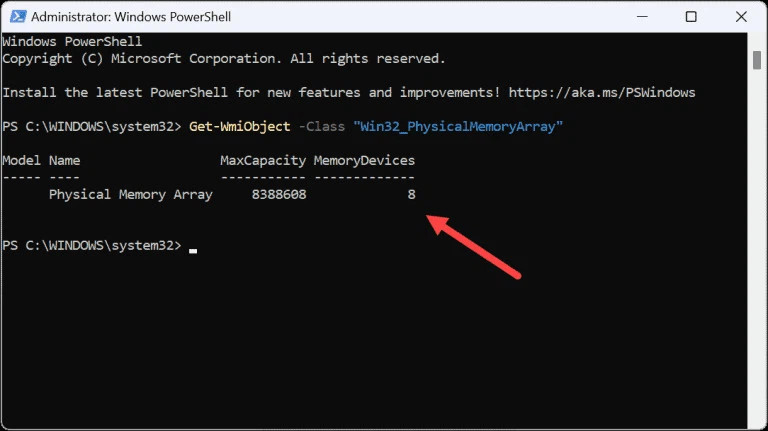
Bước 4: Người dùng hãy nhập lệnh dưới đây vào PowerShell để kiểm tra số lượng khe cắm trên máy tính để bàn, laptop đã sử dụng.
Get-WmiObject - Class "Win32_PhysicalMemory" | Format-Table BankLabel
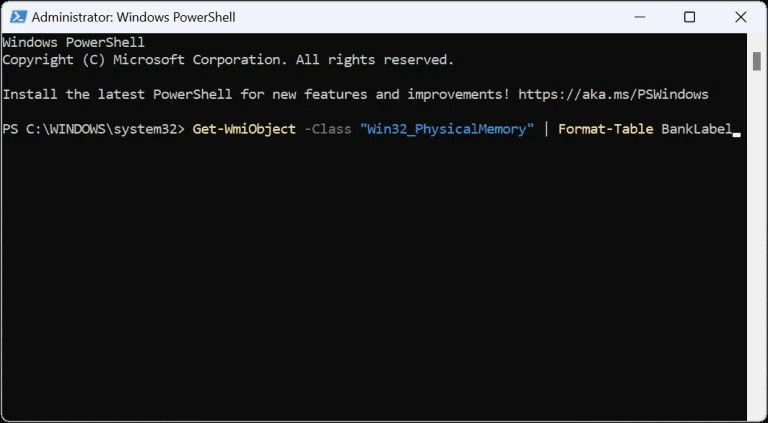
Bước 5: Bạn chạy lệnh xong xuôi, cửa sổ sẽ hiển thị số khe cắm đã dùng và khe cắm còn trống.
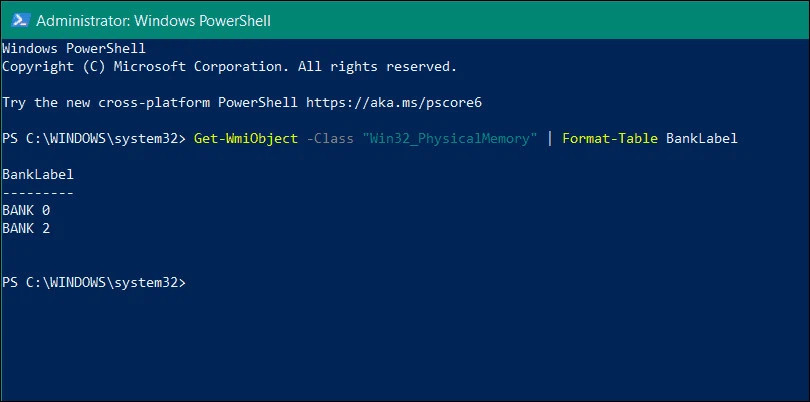
3.
Dùng speccy để tìm số lượng khe cắm có sẵn
Ngoài hai cách trên, người dùng còn có thể dùng tiện ích bên thứ 3 như Speccy. Đầu tiên, bạn hãy cài đặt tiện ích này về máy. Khi bạn khởi chạy tiện ích sẽ quét và cung cấp mọi thông số kỹ thuật phần cứng của hệ thống máy tính bao gồm cả số khe cắm RAM trên máy tính để bàn, laptop .
Cách xác định số khe RAM cắm của bộ nhớ khả dụng trên Windows rất đơn giản, bạn chỉ cần làm theo các bước:
Bước 1: Trước hết hãy tải tiện ích Speccy xuống máy tính và cài đặt xong hãy khởi chạy tiện ích.
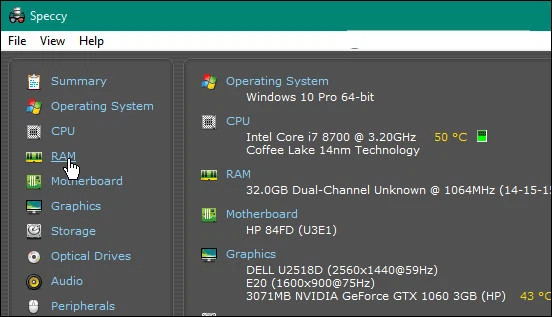
Bước 2: Khi khởi chạy tiện ích, các thông tin về phần cứng hệ thống sẽ hiện lên ở khung bên phải. Tại bên trái phần danh sách các thiết bị phần cứng, bạn hãy nhấn chọn RAM.
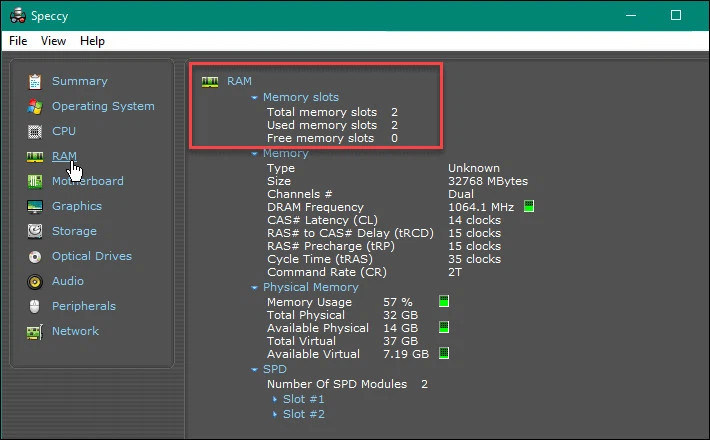
Bước 3: Tại phía bên phải, người dùng sẽ thấy thông tin về số lượng khe cắm và dung lượng bộ nhớ trên hệ thống của mình.
Trên đây là hướng dẫn cách kiểm tra khe cắm RAM khả dụng trên hệ điều hành Windows 11. Hãy lưu lại để tham khảo và áp dụng. Đừng quên theo dõi MediaMart để cập nhật thông tin hữu ích nhất.
Tham khảo các mẫu laptop đang bán tại MediaMart
4.
Một số mẫu laptop đang bán tại MediaMart

Asus VivoBook 15 X1504VA-NJ069W
- Core i3
- 8 GB
- 512GB SSD
10.690.000 ₫
16.590.000 ₫ -35%
Giá Online: 10,440,000đ

Lenovo V15 G4 IRU 83A1000LVN
- Core i5
- 16 GB
- 512GB SSD
12.990.000 ₫
19.990.000 ₫ -35%
Giá Online: 12,490,000đ

Asus Vivobook Go 14 E1404FA-NK177W
- Ryzen 5
- 16 GB
- 512GB SSD
12.290.000 ₫
16.990.000 ₫ -27%
Giá Online: 11,890,000đ
5.
Một số mẫu PC đang bán tại MediaMart

PC HP S01-pF2035d(6L6W5PA) Pen G7400/8GB/256GB SSD
- Pentium
- 8GB
8.590.000 ₫
10.590.000 ₫ -18%
Giá mua Online: 7.990.000đ

PC SingPC Hi51282S0-W/i5-12400/8GB/256GB SSD
- Core i5
- 8GB
10.990.000 ₫
12.990.000 ₫ -15%
Giá mua Online: 8.790.000đ