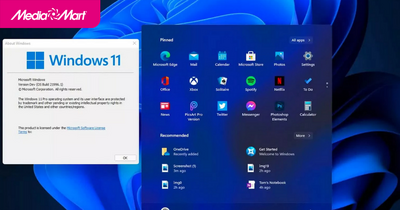-
 Tivi, Loa - Dàn Âm Thanh
Tivi, Loa - Dàn Âm Thanh -
 Tủ lạnh, Tủ đông, Tủ mát
Tủ lạnh, Tủ đông, Tủ mát -
 Máy giặt, Máy sấy quần áo
Máy giặt, Máy sấy quần áo -
 Điều hòa nhiệt độ
Điều hòa nhiệt độ -
 Sưởi các loại, Quạt mát
Sưởi các loại, Quạt mát -
 Máy xay, ép, pha chế
Máy xay, ép, pha chế -
 Máy lọc nước, Máy rửa bát
Máy lọc nước, Máy rửa bát -
 Lọc không khí, Hút bụi
Lọc không khí, Hút bụi -
 Đồ bếp, Nồi cơm, Bếp điện
Đồ bếp, Nồi cơm, Bếp điện -
 Lò vi sóng, Nồi chiên
Lò vi sóng, Nồi chiên -
 Gia dụng, dụng cụ
Gia dụng, dụng cụ -
 Laptop, Laptop Gaming
Laptop, Laptop Gaming -
 Điện thoại, Tablet
Điện thoại, Tablet -
 PC, Màn hình, Máy in
PC, Màn hình, Máy in -
 Phụ kiện - SP Thông Minh
Phụ kiện - SP Thông Minh

Windows không kết nối với máy in: Nguyên nhân và cách khắc phục
Biên tập bởi: Nguyễn Nhật Linh - Cập nhật ngày 16/07/2024 14:14
Khi kết nối PC với máy in người dùng có thể gặp lỗi trục trặc, không thể kết nối gây nên nhiều phiền toái sau khi sử dụng. Thế nhưng không phải ai cũng nắm được nguyên nhân và cách khắc phục lỗi không thể kết nối giữa máy in và Windows. Bài viết dưới đây sẽ mách bạn nguyên nhân và cách khắc phục lỗi này.
1.
Khởi động lại service Print Spooler
Rất có thể service Print Spooler bị vô hiệu hoá dẫn đến máy in không thể kết nối với PC được. Do service Print Spooler giúp Windows nhận dạng máy in được kết nối. Trong trường hợp này, bạn cần khởi động lại service Print Spooler theo các bước dưới đây:
Bước 1: Bạn nhấn tổ hợp phím Win + R để truy cập vào Run.
Bước 2: Đến khi menu xuất hiện, bạn hãy gõ services.msc rồi nhấn chọn OK.
Bước 3: Bạn cuộn con trỏ chuột xuống rồi tìm Print Spooler trong danh sách.
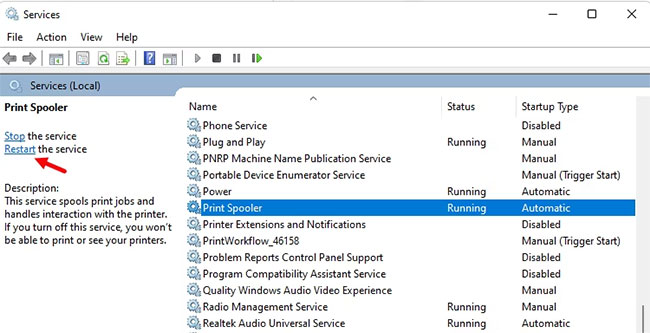
Bước 4: Tại góc bên trái màn hình bạn nhấn chọn Print Spooler rồi nhấn vào Restart.
Bước 5: Kết nối lại laptop với máy in.
Trên đây là cách khắc phục lỗi máy in không kết nối được với PC mà bạn cần nắm được. Hãy lưu lại để tham khảo và khắc phục. Đừng quên theo dõi MediaMart để cập nhật nhanh chóng những thông tin hữu ích nhất.
2.
Một số mẫu PC đang bán chạy tại MediaMart

PC HP S01-pF2035d(6L6W5PA) Pen G7400/8GB/256GB SSD
- Pentium
- 8GB
8.590.000 ₫
10.590.000 ₫ -18%
Giá mua Online: 7.990.000đ

PC SingPC Hi51282S0-W/i5-12400/8GB/256GB SSD
- Core i5
- 8GB
10.990.000 ₫
12.990.000 ₫ -15%
Giá mua Online: 8.790.000đ
3.
Một số mẫu máy in đang bán chạy tại MediaMart
4.
Khởi động lại máy in
Đây là một trong những cách hiệu quả và phổ biến nhất nhằm khắc phục các sự cố liên quan đến máy in. Bạn có thể thực hiện theo các bước dưới đây để khởi động lại máy in:

Bước 1: Dùng nút nguồn để tắt máy in.
Bước 2: Chờ đến khi màn hình máy in tắt, người dùng hãy tháo cáp nguồn máy in.
Bước 3: Chờ tối thiểu 20 giây rồi mới kết nối lại với cáp nguồn.
Bước 4: In thử từ PC Windows rồi kiểm tra xem có gặp các sự cố kết nối nào không.
5.
Kiểm tra kết nối với các cap
Trước hết, bạn hãy tắt máy in đi rồi ngắt kết nối nguồn điện với máy in. Sau đó, hãy kiểm tra các cáp kết nối của máy in xem đã được kết nối hay chưa. Trong trường hợp lỏng cáp, người dùng sẽ kết nối lại chúng một cách chặt chẽ phòng trường hợp kết nối trục trặc. Hơn nữa, trong trường hợp dây cáp bị đứt hoặc hỏng thì bạn nên thay mới chúng.

Hơn nữa, trước khi bật nguồn bạn cần đảm bảo cổng được kết nối với đúng cap. Trong trường hợp bạn phân vân về các cổng, hãy tham khảo hướng dẫn của nhà sản xuất máy in. Bạn có thể bật nguồn rồi in tài liệu thử nghiệm để kiểm tra lỗi.
6.
Kiểm tra Group Policy Editor
Bạn có thể kiểm tra Group Policy Editor để khắc phục sự cố với máy in.
Bước 1. Đầu tiên, bạn nhấn tổ hợp phím Win +R.
Bước 2. Tại khung tìm kiếm bạn hãy nhập cụm từ gpedit.msc rồi nhấn chọn OK.
Bước 3: Tại mục Computer Configuration, hãy nhấn chọn Administrative Templates rồi nhấn chọn tiếp Printers.
Bước 4: Bạn nhấn vào tuỳ chọn Limits print driver installation to Administrators rồi chọn tiếp Disabled.
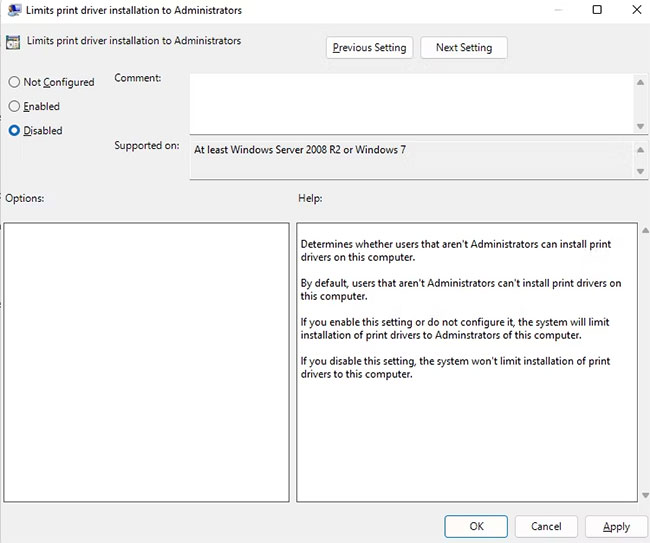
Bước 5: Bạn nhấn Apply rồi nhấn OK để lưu lại các thay đổi.
Bước 6: Khởi động lại PC rồi kiểm tra xem còn gặp lỗi không kết nối được máy in và PC hay không.
7.
Cập nhật driver máy in
Trong trường hợp người dùng chưa cài đặt driver máy in, hãy đi đến trang web của nhà sản xuất rồi tải xuống các driver. Nếu như cách này không hiệu quả, bạn hãy thử cập nhật lại driver.
Nếu như bạn không có nhiều hiểu biết về laptop, bạn có thể dùng dùng trình cập nhật điều khiển miễn phí bất kì dành cho Windows. Hãy kết nối PC với máy in trước quét trình điều khiển.
8.
Chạy Printer Troubleshooter
Bước 1: Bạn nhấn tổ hợp phím Win + I nhằm truy cập ứng dụng Settings.
Bước 2: Tại mục System bạn nhấn chọn Troubleshoot rồi chọn Other troubleshoots. Tại tuỳ chọn Printer bạn nhấn chọn Run. Bạn chờ quá trình khắc phục sự cố hoàn tất để hiển thị các bản sửa lỗi đề xuất.
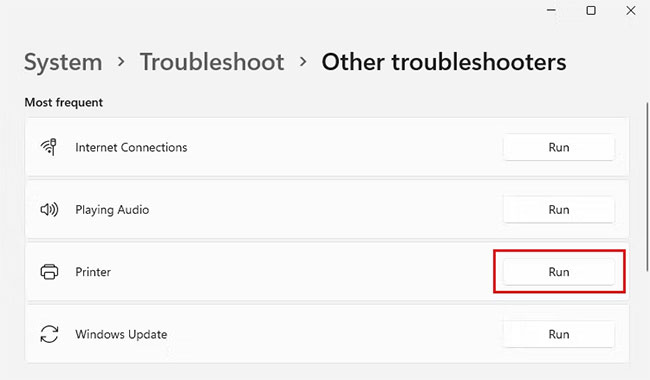
Bước 3: Khi hệ thống đã áp dụng xong bản vá sửa lỗi, hãy nhấn chọn Close the trouble shooter.
Bước 4: Khởi động lại PC rồi kiểm tra một lần nữa.